Ứng dụng Zalo là một trong những mạng xã hội được nhiều người Việt Nam tin tưởng và sử dụng nhiều nhất hiện nay. Tính năng gọi video của Zalo mang đến rất nhiều lợi ích cho người dùng. Bài viết dưới đây giúp bạn gọi video call Zalo cho người thân bạn bè, nhóm chat thật nhanh chóng và hiệu quả.
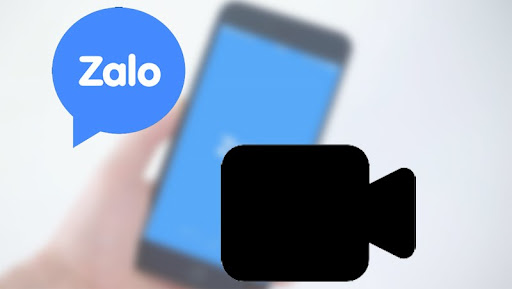
Ưu điểm nổi bật của video call zalo
- Có thể trò chuyện trực tuyến, nhìn thấy bạn bè của mình ngay trên màn hình điện thoại, cuộc gọi sẽ trở nên thú vị hơn.
- Gọi cùng lúc nhiều người, họp nhóm hiệu quả.
Cách gọi video call Zalo trên điện thoại và máy tính
Bài hướng dẫn dưới đây được thực hiện trên điện thoại Android, bạn có thể làm tương tự trên điện thoại Iphone đều được, hoặc trên PC/Laptop.
1. Cách thực hiện nhanh
- Mở ứng dụng Zalo và tìm tới danh sách bạn bè => Chọn người bạn muốn gọi video call trên Zalo.
- Chọn vào biểu tượng video góc phải trên cùng màn hình để bắt đầu cuộc gọi.
- Chọn biểu tượng dấu 3 chấm bên dưới màn hình (Thêm).
- Để bật/tắt tiếng nói của bạn, chọn biểu tượng micro.
- Để bật/tắt camera bên điện thoại bạn, chọn biểu tượng máy ảnh.
- Để quay camera trước/sau, chọn biểu tượng vòng xoay 2 chiều góc trên bên phải màn hình của cuộc gọi.
- Để phóng to/thu nhỏ màn hình cuộc gọi, chọn mũi tên xiên 2 chiều trên màn hình cuộc gọi.
- Để kết thúc cuộc gọi video call zalo, chọn vào biểu tượng điện thoại màu đỏ.
2. Cách thực hiện chi tiết
Bước 1: Mở ứng dụng Zalo trên điện thoại hoặc zalo web trên máy tính. Tìm trong danh sách bạn bè và chọn người bạn muốn gọi video call Zalo. Sau đó nhấn vào biểu tượng máy quay phim để bắt đầu cuộc gọi video.
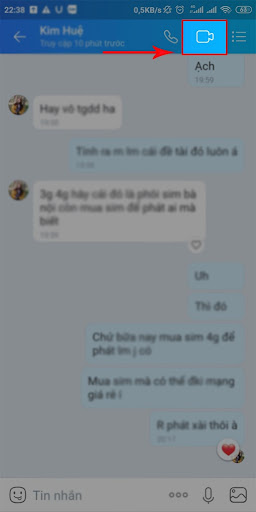
Bạn có thể thực hiện cuộc gọi video từ giao diện đang chat. Hoặc nếu trên điện thoại hay máy tính thì bạn có thể thực hiện cuộc gọi trên mục danh bạ Zalo hoặc là trực tiếp từ trang cá nhân của người đó.
Bước 2: Đợi hệ thống kết nối và bên người nghe bắt máy thì hai bên sẽ có thể nhìn thấy nhau. Sau đó, bạn nhấp vào biểu tượng dấu 3 chấm (Mục Thêm) để tùy biến cuộc gọi.
Nếu đang thực hiện video call trên máy tính thì bạn hãy bỏ qua bước này.
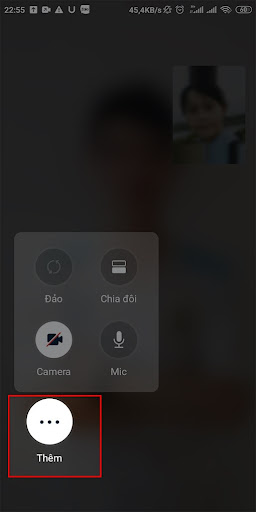
Bước 3: Nếu muốn bật/tắt tiếng nói truyền đi của bên bạn, Chọn vào biểu tượng micro. Như vậy thì, người nghe sẽ không nghe được bất kỳ âm thanh nào từ bên người gọi.
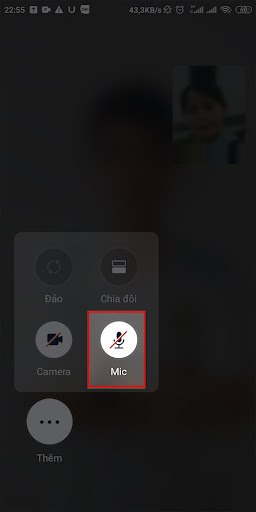
Bước 4: Nếu muốn bật/tắt camera, chọn vào biểu tượng máy quay phim. Như vậy, người bên kia không còn nhìn thấy hình ảnh bên bạn.
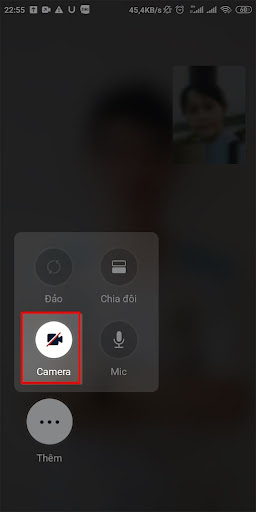
Bước 5: Nếu bạn muốn đổi camera trước/sau, chọn vào biểu tượng xoay vòng 2 chiều trên cùng. Lúc này, người nghe có thể thấy hình ảnh phía sau hoặc đằng trước bạn, tùy vào hướng camera của bạn.
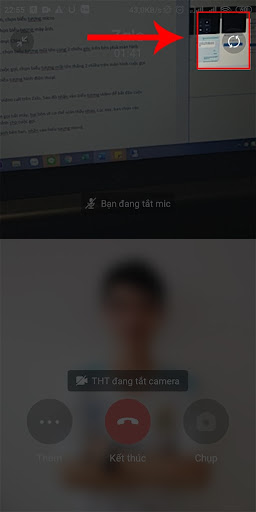
Bước 6: Để phóng to hoặc thu nhỏ màn hình cuộc gọi, bạn có thể chọn vào biểu tượng ô vuông có mũi tên 2 chiều hướng vào nhau.
Thực hiện trên PC, bạn cũng có thể chọn vào biểu tượng ô vuông kế bên biểu tượng dấu X để phóng to/ thu nhỏ màn hình call video.
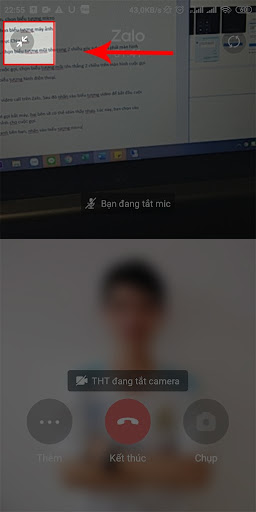
Bước 7: Bước cuối cùng, để kết thúc cuộc gọi video, nhấp vào biểu tượng hình điện thoại màu đỏ nằm giữa màn hình điện thoại.
Nếu người nghe tắt cuộc gọi trước thì bạn không phải thực hiện thao tác này.
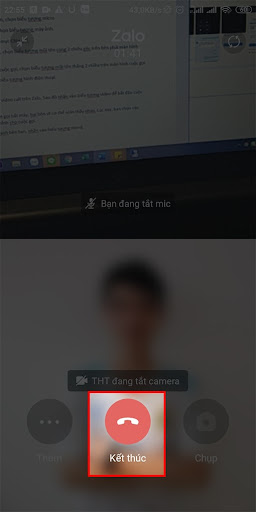
Cách thực hiện cuộc gọi video nhóm trên Zalo PC
Chúng tôi thao tác trên laptop HP. Bạn có thể thực hiện tương tự trên các dòng máy tính hệ điều hành Windows hay macOS khác.
1. Cách thực hiện nhanh
- Mở Zalo trên PC và tìm chọn nhóm chat bạn muốn zalo gọi nhóm và nhấn vào biểu tượng máy quay phim để bắt đầu cuộc gọi nhóm zalo.
- Click chọn các thành viên nhóm call video => Nhấn Gọi nhóm.
- Để tắt âm thanh của mình => Bạn chọn vào biểu tượng micro sao cho chuyển thành màu đỏ là được.
- Để tắt màn hình camera => Chọn biểu tượng video cho chuyển thành màu đỏ.
- Nhấp vào biểu tượng dấu cộng ở góc phải bên dưới màn hình.
- Click chọn thành viên muốn mời thêm vào cuộc gọi video nhóm và chọn Thêm.
- Nếu muốn phóng to hay thu nhỏ màn hình video, chọn vào biểu tượng có hình mũi tên 2 chiều góc phải bên dưới màn hình cuộc gọi hoặc biểu tượng ô vuông ở bên trên.
- Để kết thúc cuộc gọi chat video, Nhấn vào biểu tượng điện thoại màu đỏ.
2. Cách thực hiện chi tiết
Bước 1: Mở ứng dụng Zalo PC trên máy tính và chọn nhóm Zalo bạn muốn gọi video call. Sau đó, nhấn vào biểu tượng hình máy quay để bắt đầu cuộc gọi video call zalo.
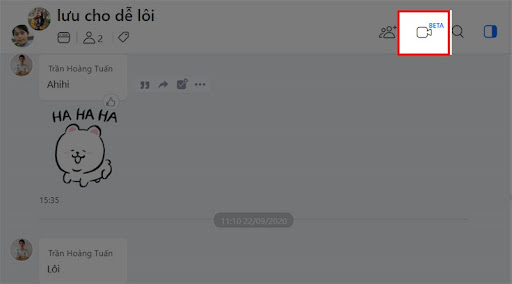
Bước 2: Tick chọn người cần tham gia cuộc gọi chat video => Nhấp Gọi nhóm.
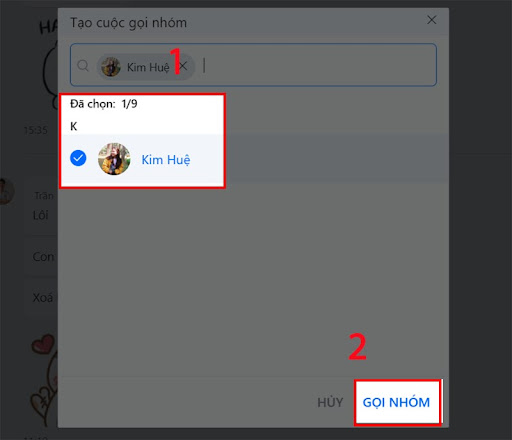
Bước 3: Nhấn vào biểu tượng micro sang màu đỏ để tắt âm thanh. Lúc này, bạn bè trong nhóm chat của bạn sẽ không nghe được bất kỳ âm thanh nào từ bên bạn.

Bước 4: Chọn biểu tượng Máy quay phim sao cho chuyển sang màu đỏ để tắt hiển thị camera video. Mọi người trong nhóm sẽ không nhìn thấy hình ảnh bên bạn.

Bước 5: Để thêm thành viên vào nhóm gọi video zalo, chọn vào biểu tượng dấu cộng dưới cùng bên phải màn hình => Chọn người bạn muốn thêm => Chọn Thêm.
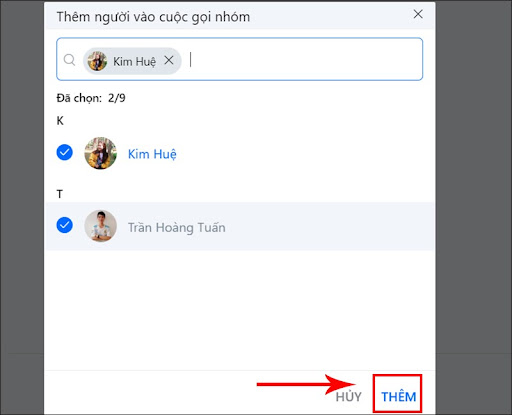
Bước 6: Để phóng to/thu nhỏ màn hình video, bạn chọn vào biểu tượng mũi tên 2 chiều hoặc biểu tượng ô vuông ở góc phải màn hình cuộc gọi.
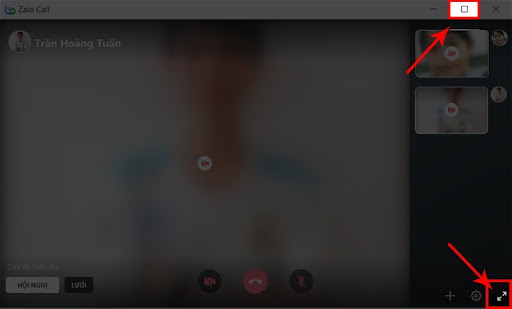
Bước 7: Bạn nhấn vào biểu tượng hình điện thoại màu đỏ để tắt cuộc gọi video nhóm. Nếu đầu bên kia đã tắt cuộc gọi nhóm trước thì bạn không cần phải thực hiện thao tác này.

Bài viết trên đã hướng dẫn bạn cách thực hiện cuộc gọi video trên Zalo đơn giản và nhanh chóng nhất. Chúc các bạn thành công!