Cách hẹn giờ tắt máy tính là một giải pháp tắt máy tính/ laptop trong thời gian mong muốn tại một thời điểm hay sau một tác vụ hoàn toàn tự động. Đây là cách để những người dùng không cần chờ đợi máy tính tải xong dữ liệu rồi mới tắt đi, tránh được sự xâm nhập từ những người khác vào máy tính trong trường hợp không có bạn ở đó hay đơn giản là để cho máy tính duy trì độ bền tốt hơn trong suốt quá trình sử dụng.
Sau đây hãy cùng Zalo web tham khảo ngay 6 cách hẹn giờ tắt máy tính hiệu quả, dễ thực hiện để nhanh chóng ứng dụng nhé!
Cách đặt hẹn giờ tắt máy tính với hộp thoại Run
Cách hẹn giờ tắt máy tính này có các bước thực hiện như sau:
Bước 1: Bạn mở hộp thoại Run trên máy tính ra bằng tổ hợp phím tắt “Windows + R”
Bước 2: Bạn tiến hành nhấn dòng lệnh theo cú pháp “shutdown -s -t [thời gian được tính bằng giây]” -> Nhấn OK.
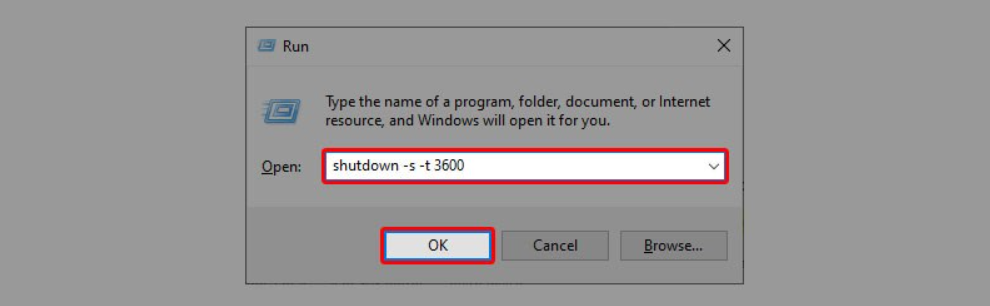
Ví dụ: Bạn muốn tắt sau 30 phút thì nhập cú pháp shutdown -s -t 1800, muốn tắt sau 2 tiếng thì nhập cú pháp shutdown -s -t 7200.
Trong trường hợp bạn muốn hủy bỏ lệnh hẹn giờ tắt máy tính vừa tạo thì có thể mở hộp thoại Run và nhập dòng cù pháp shutdown -a và nhấn OK
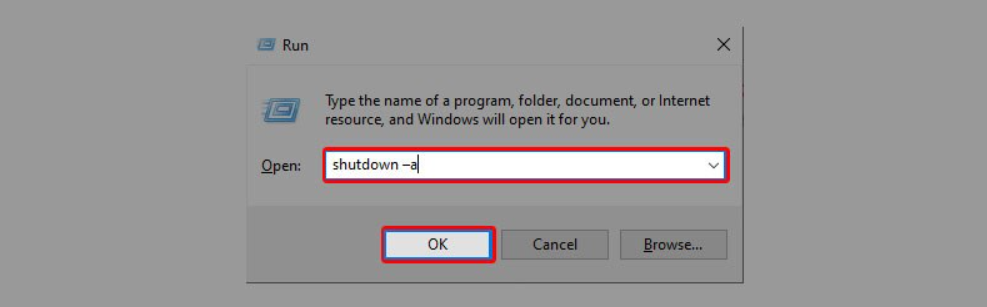
Cách hẹn giờ tắt máy tính với Command Prompt
Để thực hiện bật hẹn giờ tắt máy tính với Command Prompt bạn làm theo hướng dẫn sau đây:
Bước 1: Mở hộp thoại Run bằng phím tắt “Windows + R” và nhập “cmd” -> Nhấn OK để mở hộp thoại Command Prompt.
Bước 2: Tại đây bạn nhập dòng lệnh “”shutdown -s -t [thời gian được tính bằng giây]“” -> Nhấn Enter để tiến hành thực hiện lệnh.
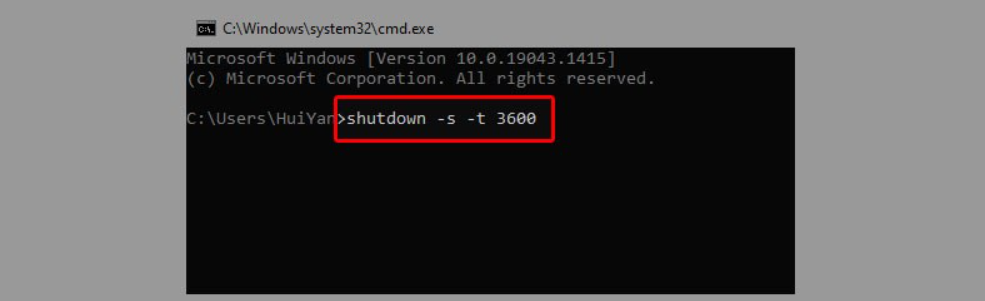
Cách hẹn giờ để tắt máy tính với IDM
IDM được biết là công cụ để hỗ trợ tăng tốc tải xuống các tệp tin từ Internet về máy tính, ngoài ra chúng còn có thể sử dụng để hẹn giờ tắt máy tính sau khi bạn đã tải xong tệp tin:
Bước 1: Mở cửa sổ quản lý tệp tin tải xuống -> Bạn chuyển đến thẻ Thiết lập hoàn thành tải (Options on completion)
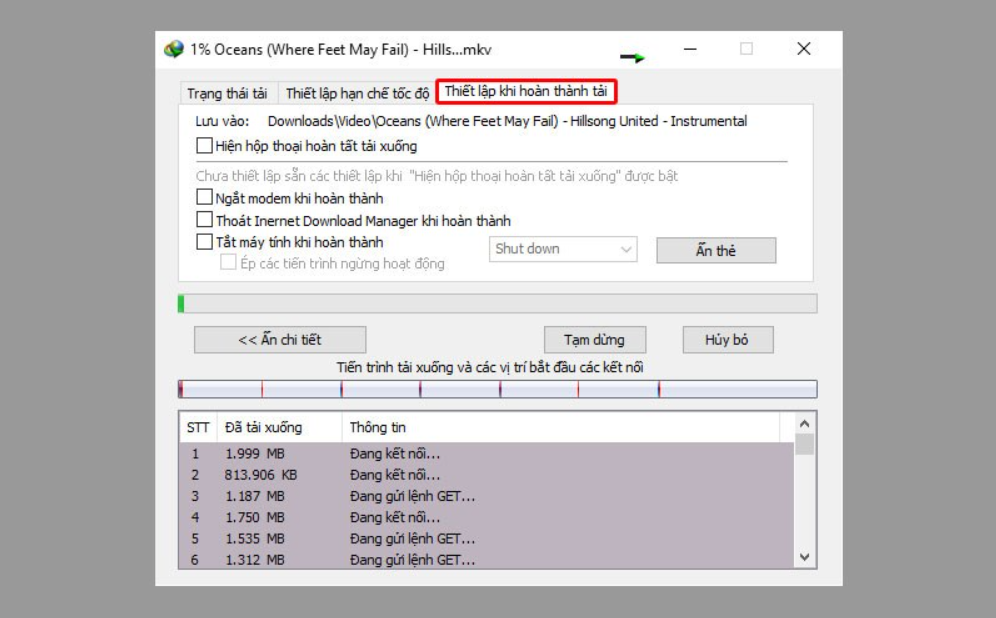
Bước 2: Bạn chọn “Tắt máy khi hoàn thành” (Turn off computer when done),” Ngắt Modem khi hoàn thành “(Hang up modem when done), “Thoát IDM khi hoàn thành” (Exit Internet Download Manager when done) và chọn vào chế độ bạn mong muốn (Shutdown/ Sleep/ Hibernate) là xong.
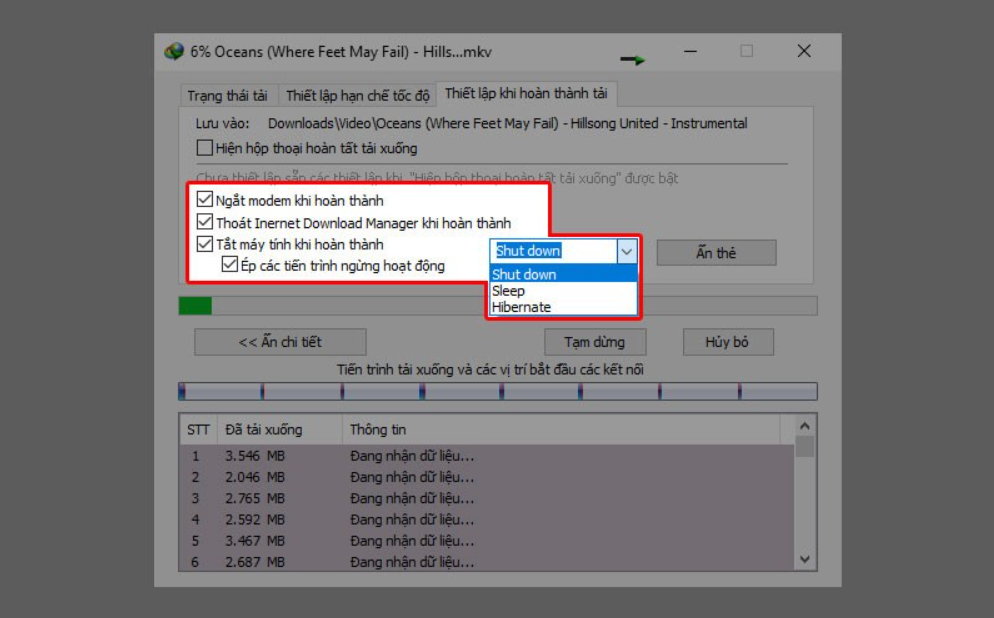
Hướng dẫn cách hẹn giờ tắt máy tính với Shortcut
Cách hẹn giờ tắt máy tính này có các bước thực hiện gồm:
Bước 1: Tại màn hình desktop máy tính bạn nhấn chuột phải -> Chọn New -> Chọn Shortcut.
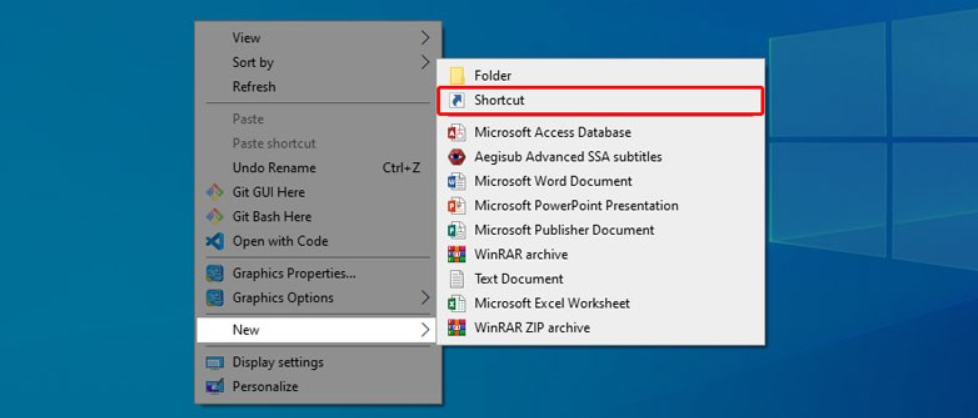
Bước 2: Tại dòng “Type the location of the item” bạn nhập vào cú pháp “shutdown -s -t [thời gian được tính bằng giây]” -> Nhấn Next để tiếp tục.
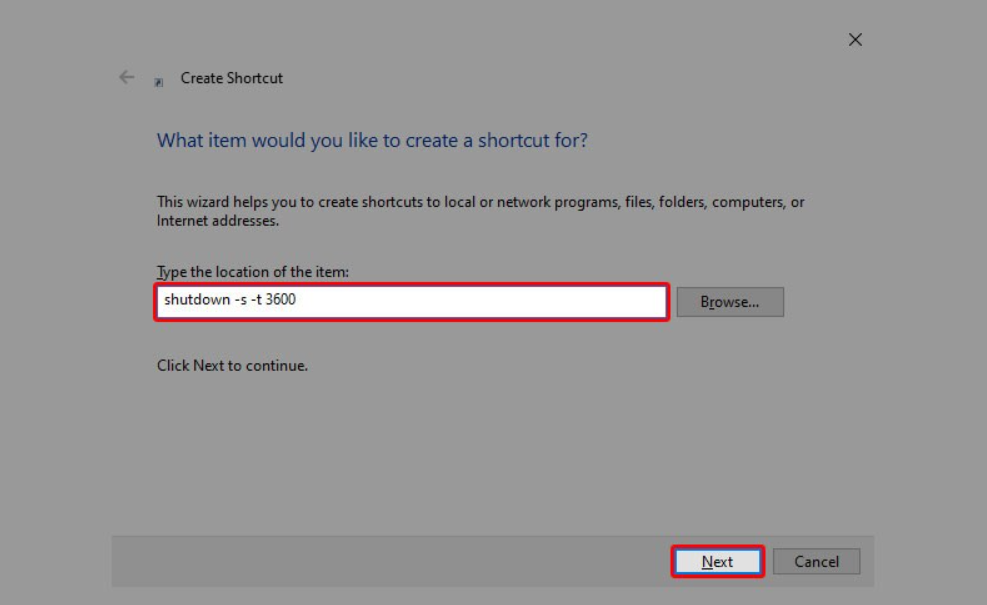
Bước 3: Nhập tên cho shortcut hẹn giờ tắt máy tính vừa tạo và nhấn Finish là hoàn tất.
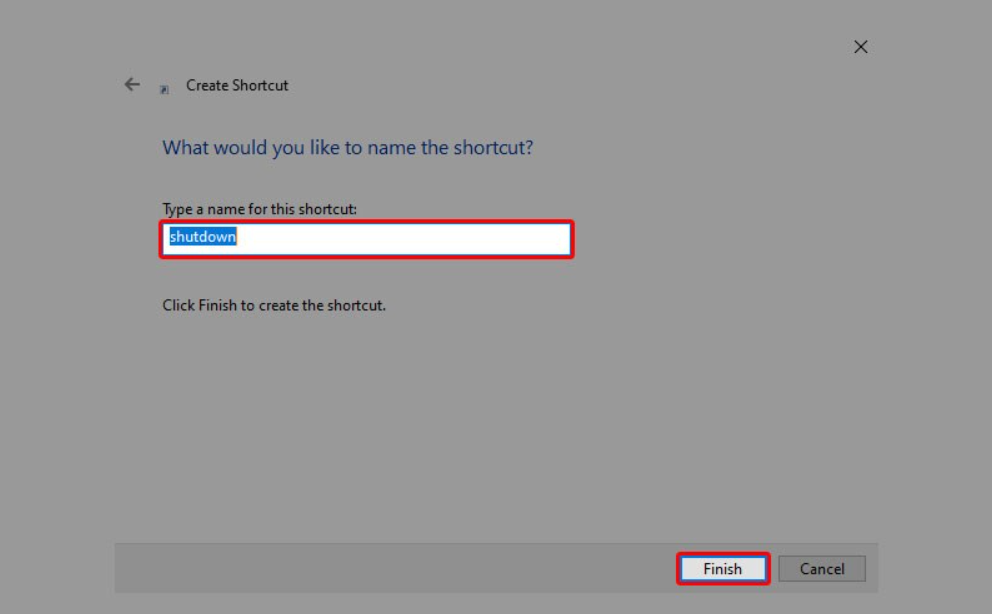
Cách hẹn giờ tắt máy tính đơn giản với Windows Task Scheduler
Các bước thực hiện hẹn giờ tắt máy tính với Windows Task Scheduler như sau:
Bước 1: Bạn mở Menu Start hay Cortana, tìm kiếm và chọn vào “Task Scheduler“.
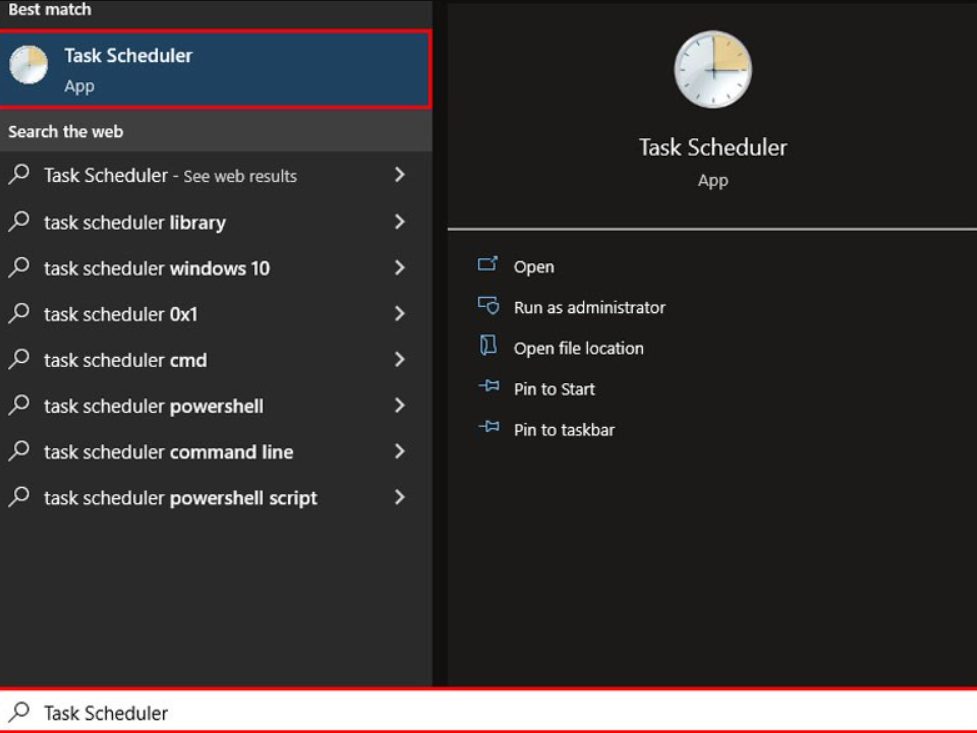
Bước 2: Tại cửa sổ Task Scheduler bạn di chuyển đến thẻ Task Scheduler Library -> Chọn “Create Basic Task“.
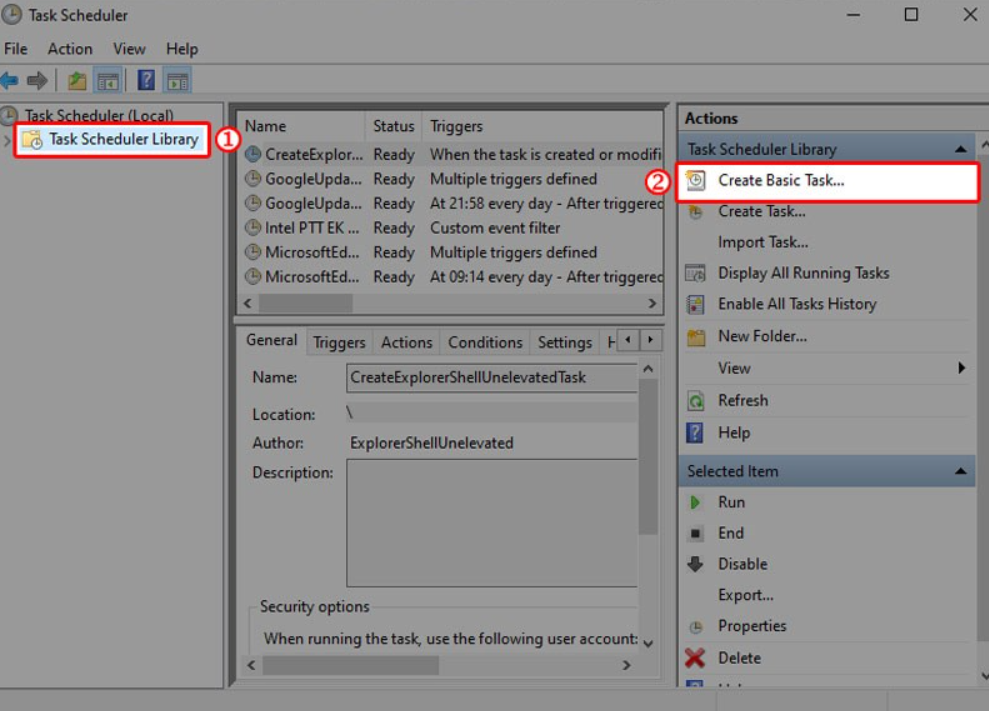
Bước 3: Khi cửa sổ mới hiện ra, bạn nhập Name và Description vào -> Chọn Next.
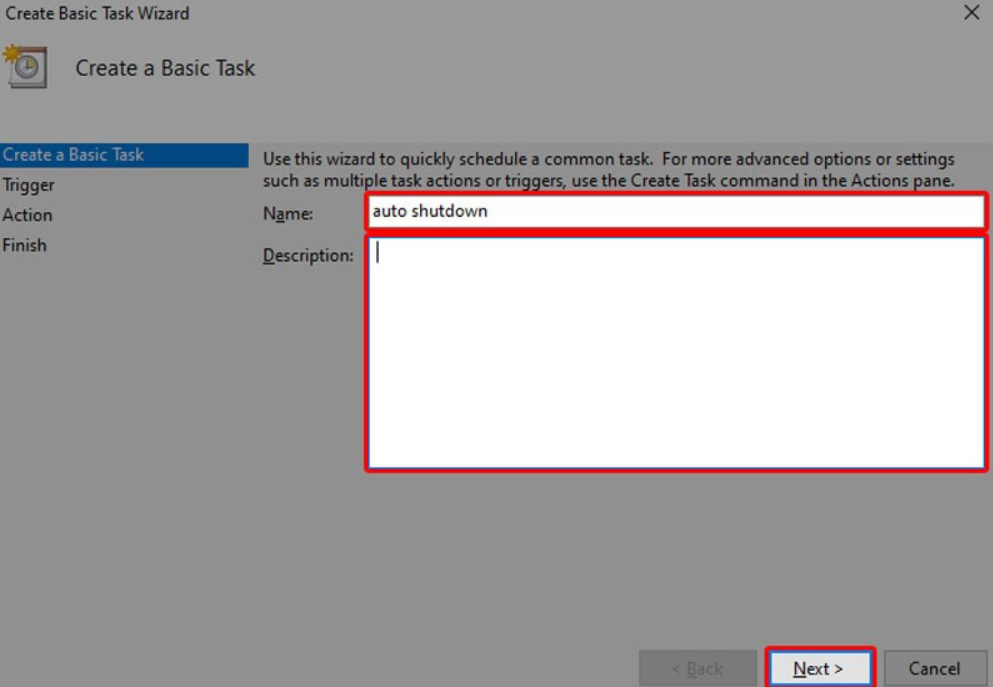
Bước 4: Bạn tiến hành đặt lịch hẹn giờ tắt máy tính có thể đặt lặp lại mỗi ngày, mỗi tuần, mỗi tháng,… -> Sau đó chọn Next.
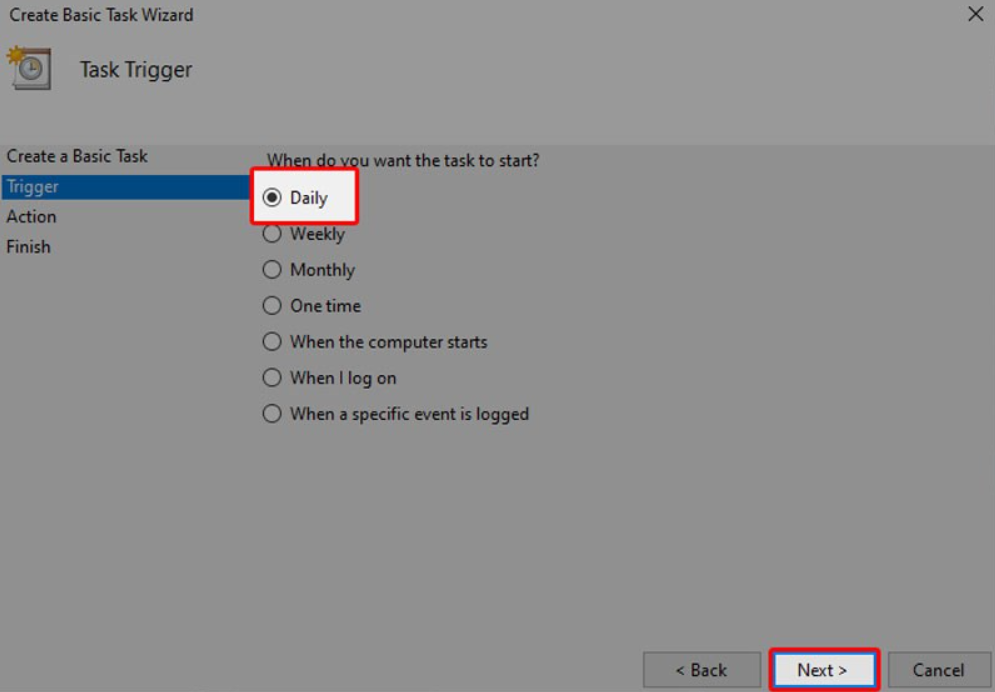
Bước 5: Chọn thời gian ngày giờ bắt đầu tắt -> Chọn Next.
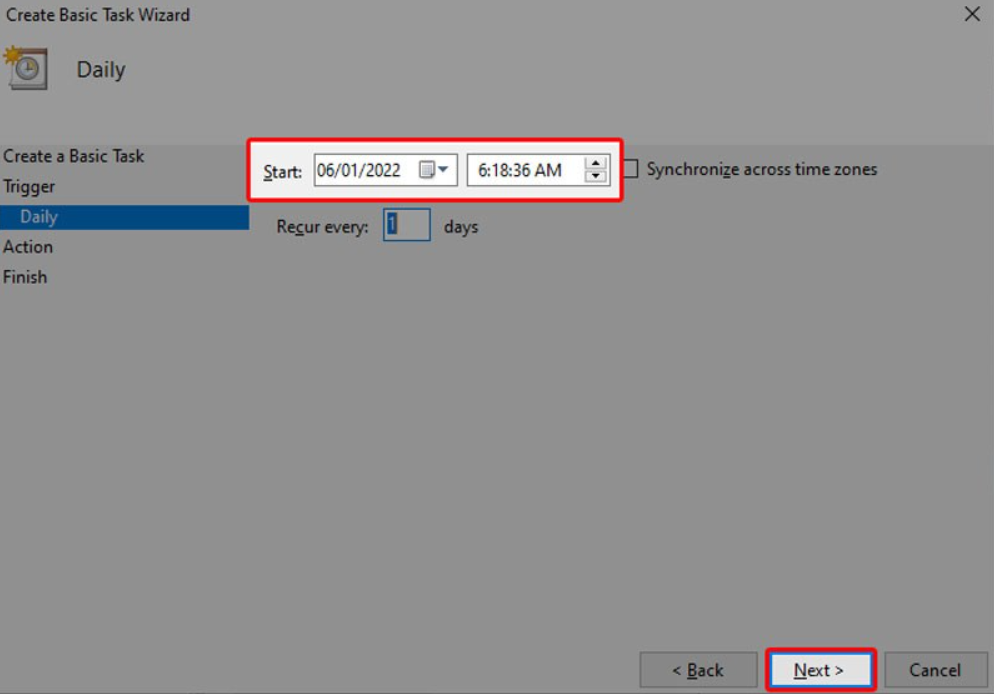
Bước 6: Chọn tại Action -> Chọn Start a program.
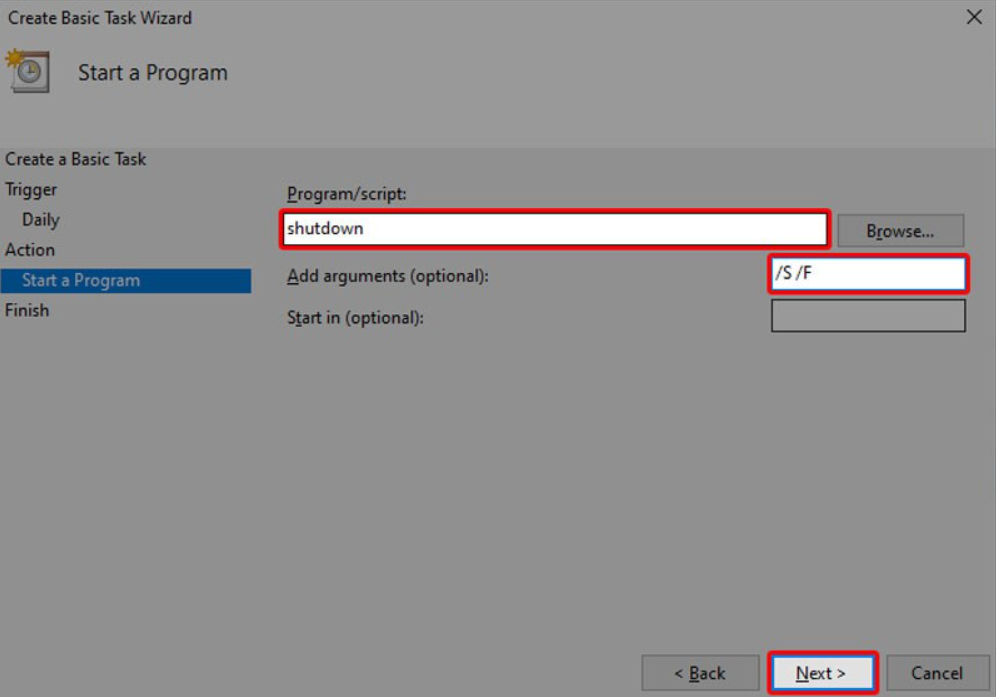
Bước 7: Tại ô Program/script bạn nhập “shutdown” -> Tại ô Add arguments nhập “/S/F” -> Chọn Next.
Bước 8: Kiểm tra lại thông tin 1 lần nữa -> Tick chọn tại “Open the Properties dialog for this task when I click Finish” -> Nhấn Finish.
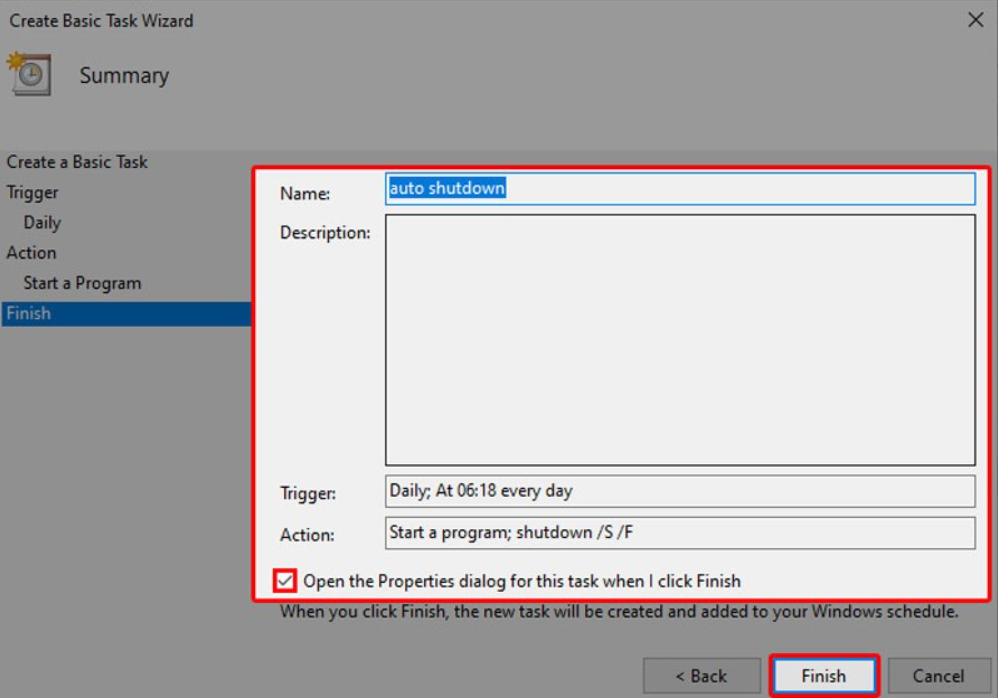
Bước 9: Tại hộp thoại tùy chỉnh bạn tick vào ô Run with highest privileges -> Chọn OK để hoàn tất.
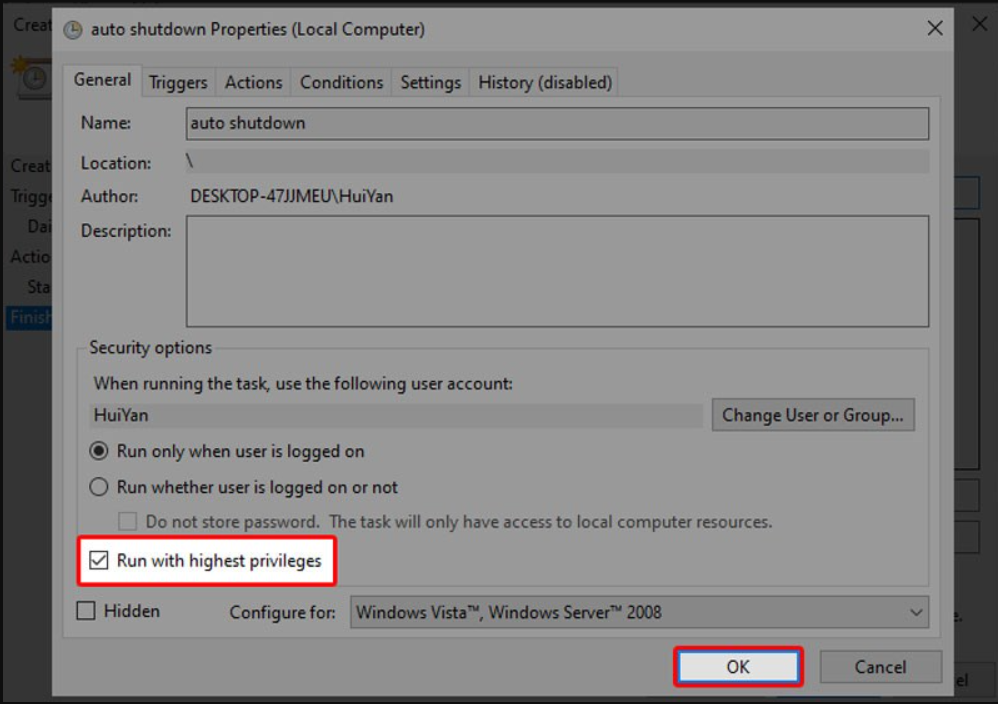
Hướng dẫn đặt hẹn giờ tắt Macbook
Cách hẹn giờ tắt máy tính Macbook cũng vô cùng đơn giản, bạn có thể áp dụng theo các bước sau đây:
Bước 1: Chọn vào logo hình Apple ở góc trái bên trên màn hình -> Chọn System Preferences (hoặc nhấn phím tắt F4).
Bước 2: Chọn vào biểu tượng Energy Saver.
Bước 3: Tại giao diện cửa sổ mới hiển thị bạn chọn tab Lịch trình -> Cửa sổ pop-up hiển thị Start up or wake -> Bạn tùy chọn 1 trong 3 công cụ (Shutdown/ Sleep/ Restart).
Bước 4: Chọn ngày giờ và chọn OK để thiết lập hẹn giờ.
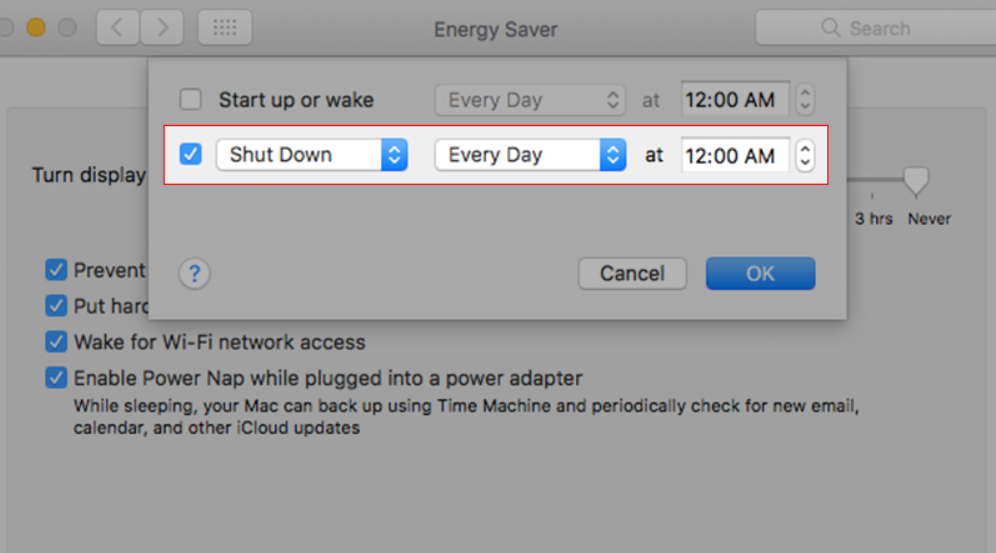
>>> Xem thêm: Cách đổi phông chữ trên điện thoại Android và iPhone
Mong rằng những cách hẹn giờ tắt máy tính do chúng tôi mang lại đã giúp bạn biết thêm nhiều giải pháp sử dụng máy tính/ laptop hiệu quả, tiết kiệm năng lượng và giữ cho thiết bị được bền lâu hơn đồng thời cũng tăng độ bảo mật cho các dữ liệu bên trong máy tính của mình. Chúc bạn thực hiện thành công! Nếu bài viết hữu ích, đừng quên chia sẻ đến cho nhiều người hơn nữa nhé!