Cách tạo tài khoản zalo thứ 2 như thế nào? Nếu bạn cần tạo tài khoản Zalo thứ 2 và sử dụng đồng thời trên cùng 1 thiết bị nhưng chưa biết cách thực hiện. Hãy tham khảo ngay bài viết chia sẻ cách tạo tài khoản zalo thứ 2 nhanh chóng, dễ thực hiện trên điện thoại và máy tính do Zaloweb chia sẻ bên dưới đây nhé!
Tạo tài khoản Zalo thứ 2 mang lại lợi ích gì?
Tương tự như nhiều nền tảng mạng xã hội khác như Facebook, Instagram thì Zalo cũng là ứng dụng phục vụ cho nhu cầu trao đổi thông tin công việc, học tập được nhiều người sử dụng hiện nay. Nhằm mục đích dễ dàng phân chia ra tài khoản cá nhân và tài khoản học tập, công việc thì nhiều người mong muốn có thể tạo tài khoản Zalo thứ 2, sử dụng đồng thời trên cùng thiết bị nhằm nhanh chóng nhận thông báo, giao tiếp với thầy cô, bạn bè hay đối tác khách hàng của mình.
Nếu như bạn vẫn chưa biết cách tạo tài khoản zalo thứ 2 như thế nào thì hãy tham khảo những hướng dẫn được chia sẻ bên dưới đây..
Cách tạo tài khoản Zalo thứ 2 trên điện thoại như thế nào?
Các cách tạo tài khoản zalo thứ 2 trên điện thoại như sau:
Sử dụng ứng dụng Zalo và Zalo web tạo tài khoản Zalo thứ 2
Bạn có thể dễ dàng tạo tài khoản Zalo thứ 2 và sử dụng đồng thời bằng cách đăng nhập 1 tài khoản vào ứng dụng Zalo và 1 tài khoản và Zalo web trên trình duyệt điện thoại của mình.
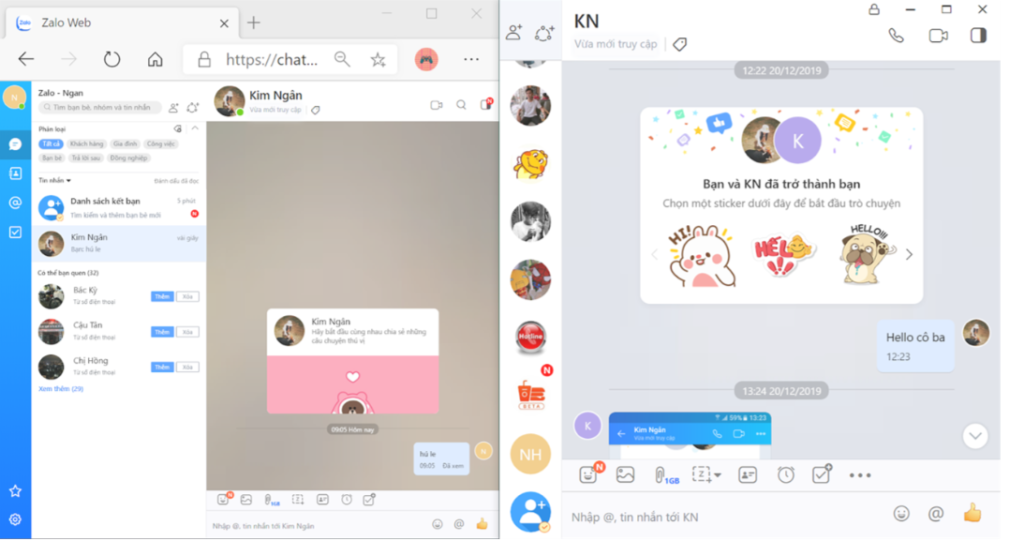
Tạo tài khoản Zalo thứ 2 bằng tính năng chuyển tài khoản Zalo
Ngoài ra cách tạo tài khoản zalo thứ 2 khác cũng được nhiều người sử dụng hiện nay đó chính là sử dụng 2 tài khoản luân phiên trên thiết bị bằng tính năng chuyển đổi tài khoản Zalo. Mỗi lần bạn muốn sử dụng tài khoản nào thì có thể chuyển dễ dàng qua lại khi cần.
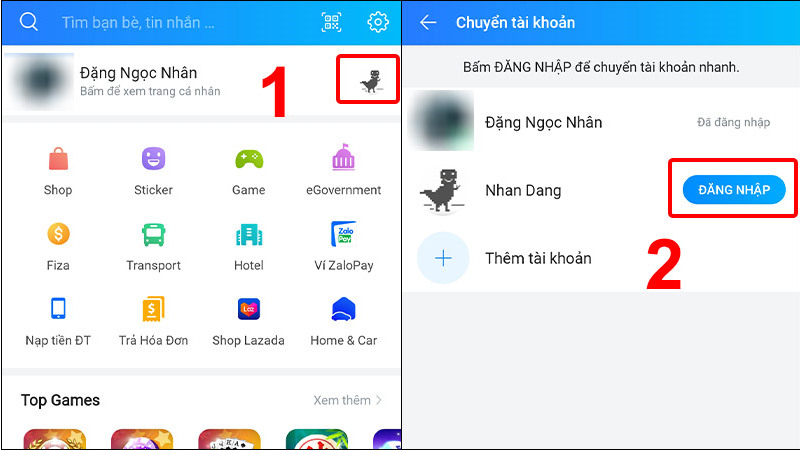
Đăng nhập 2 tài khoản Zalo bằng phần mềm Parallel Space
Bên cạnh 2 phương pháp trên thì bạn cũng có thể sử dụng phần mềm bên ngoài để hỗ trợ tạo tài khoản Zalo thứ 2 và đăng nhập cùng lúc. Điển hình như phần mềm Parallel Space.
Bước 1: Chọn mở ứng dụng CH Play -> Tìm kiếm ứng dụng phần mềm Parallel Space hoặc có thể truy cập ngay vào link sau để có thể nhanh chóng tải về thiết bị di động.
Bước 2: Mở Parallel Space ra -> Tại giao diện của ứng dụng bạn hãy chọn vào “Agree and continue” -> Sau đó nhấn “Tiếp tục“.
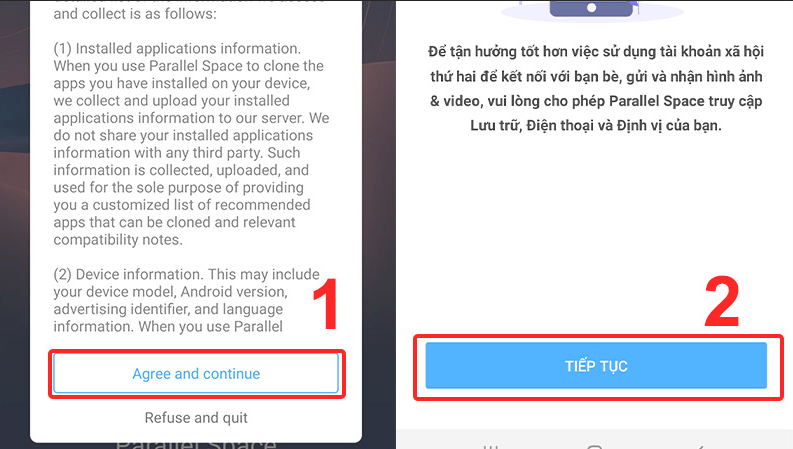
Bước 3: Nhấn “Cho phép” để ứng dụng Parallel Space có thể quản lý được các cuộc gọi thoại đến thiết bị của bạn -> Chọn tại mục “Chỉ cho phép khi dùng ứng dụng” để tùy chỉnh cho phép Parallel Space truy cập vị trí khi bạn sử dụng app.
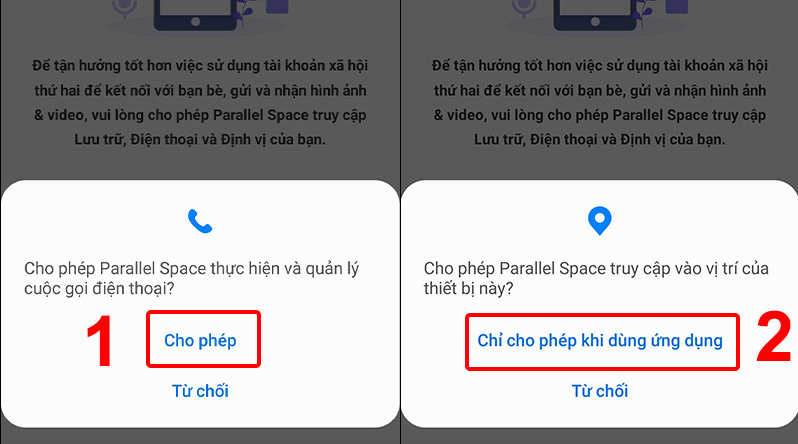
Bước 4: Cấp quyền cho Parallel Space truy cập vào thư mục ảnh trên thiết bị bằng cách nhấn chọn tại Cho phép -> Sau đó chọn Bắt đầu.
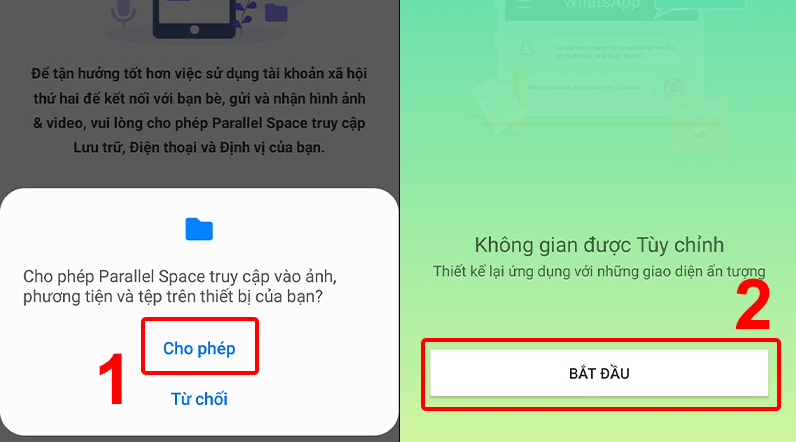
Bước 5: Tạo giao diện Parallel Space lúc này hãy chọn Zalo -> Chọn Thêm vào Parallel Space -> Sau đó chọn tiếp vào Đồng ý.
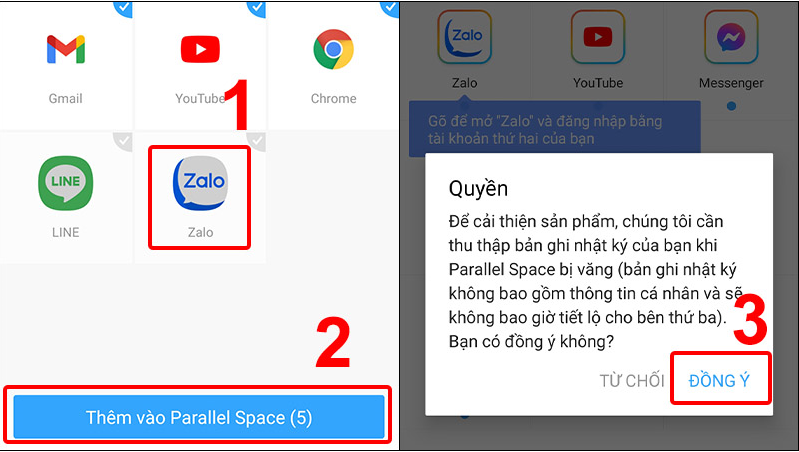
Bước 6: Khi Zalo hiện trên mục ứng dụng thuộc sở hữu của Parallel Space -> Bạn chọn mở Zalo ra -> Chọn vào Cài đặt.
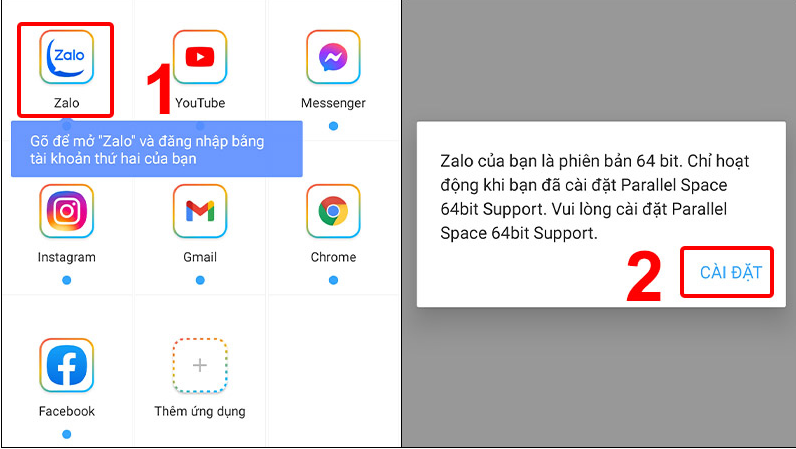
Bước 7: Tải Parallel Space 64bit Support ở trên CH Play -> Chọn vào mục Cho phép để mở quyền truy cập ứng dụng.
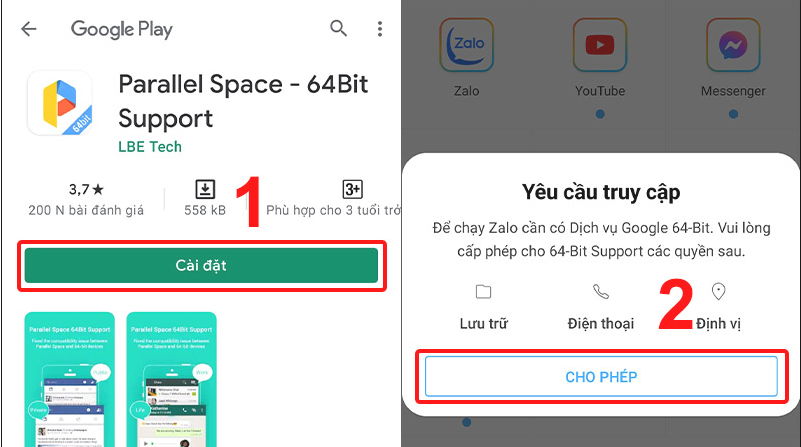
Bước 8: Chọn tại nút Cho phép -> Chọn tiếp tại Chỉ cho phép khi dùng ứng dụng.
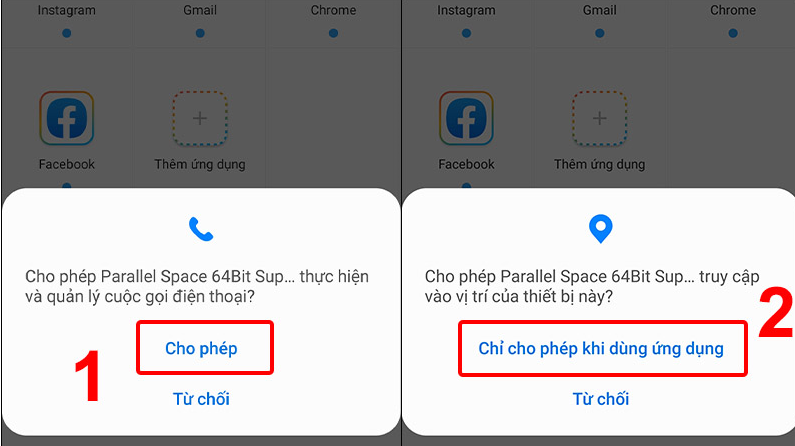
Bước 9: Chọn vào Cho phép -> Điền thông tin đăng nhập tài khoản Zalo thứ 2 vào và sau đó chọn Đăng nhập.
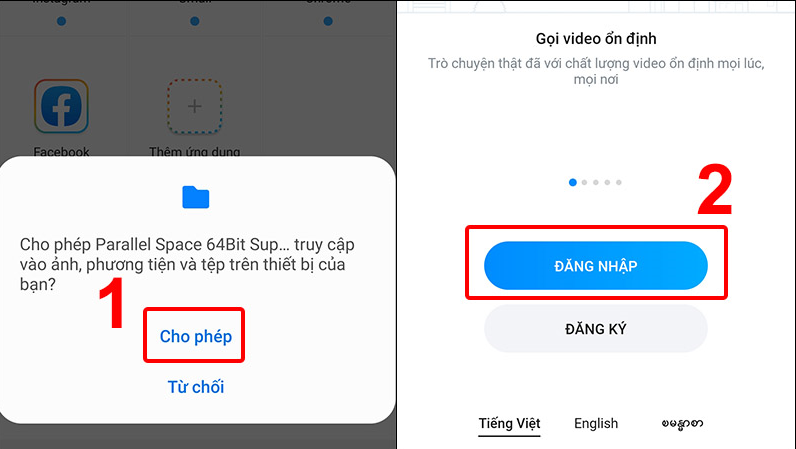
Truy cập 2 tài khoản Zalo cùng lúc trên Dual Messenger
Cách tạo tài khoản zalo thứ 2 và có thể giúp bạn đăng nhập đồng thời 2 tài khoản trên thiết bị di động khác đó chính là phần mềm Dual Messenger. Ứng dụng này chỉ cho phép tải về từ các thiết bị điện thoại Android từ 7.0 trở lên.
Sau khi bạn đã tải thành công ứng dụng về di động thì có thể truy cập cùng lúc nhiều tài khoản mạng xã hội khác nhau từ Zalo, Facebook, Messenger,…
Bạn chỉ cần kích hoạt Dual Messenger thì đã có thể đăng nhập cùng lúc 2 tài khoản Zalo.
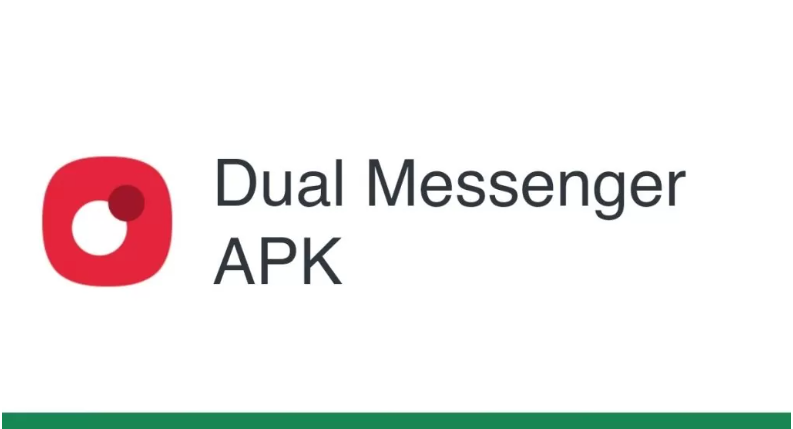
Hướng dẫn tạo tài khoản Zalo thứ 2 trên máy tính
Ngoài các cách tạo tài khoản zalo thứ 2 trên điện thoại thì bạn cũng có thể áp dụng trên máy tính/ laptop của mình thông qua:
Dùng Zalo PC và Zalo web tạo tài khoản Zalo thứ 2
Cách tạo tài khoản zalo thứ 2 này bạn sẽ sử dụng Zalo PC và Zalo web để đăng nhập, đồng thời sử dụng 2 tài khoản trên cùng thiết bị:
Bước 1: Truy cập Zalo web trên trình duyệt máy tính -> Đăng nhập vào tài khoản Zalo bằng tài khoản facebook, số điện thoại đã đăng ký tài khoản trước đó hoặc quét mã QR code.
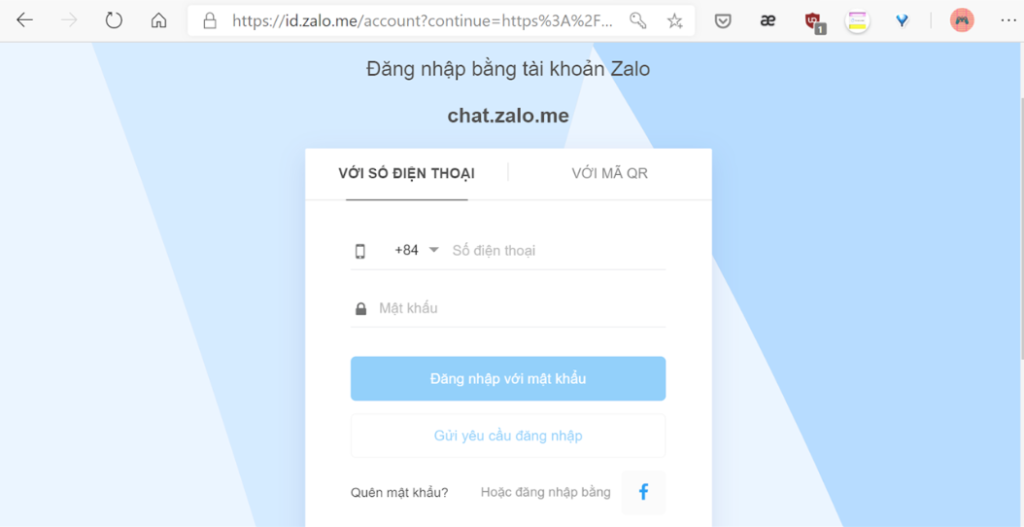
Bước 2: Sau đó bạn hãy tải về máy tính phần mềm Zalo PC -> Mở phần mềm và tạo tài khoản Zalo thứ 2 (nếu chưa có) và đăng nhập vào ứng dụng.
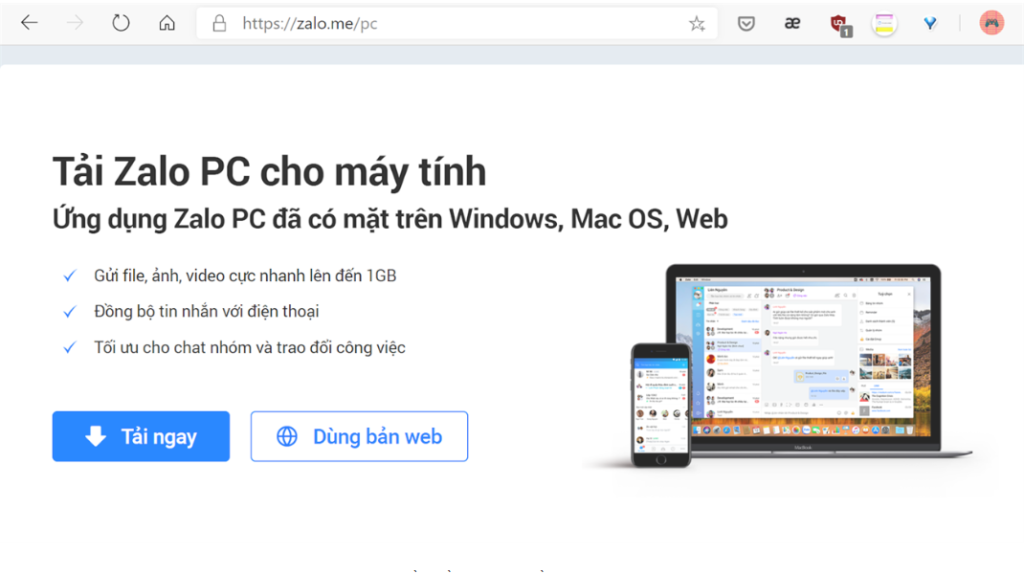
Tạo tài khoản Zalo thứ 2 bằng Extension All in one Messenger
Ngoài ra cách tạo tài khoản zalo thứ 2 trên máy tính khác mà bạn cũng có thể áp dụng đó chính là sử dụng phần mềm Extension All in one Messenger:
Bước 1: Bạn mở trình duyệt Chrome, vào cửa hàng chrome ra và sau đó tìm kiếm Extension All in one Messenger -> Chọn nút Thêm vào Chrome.
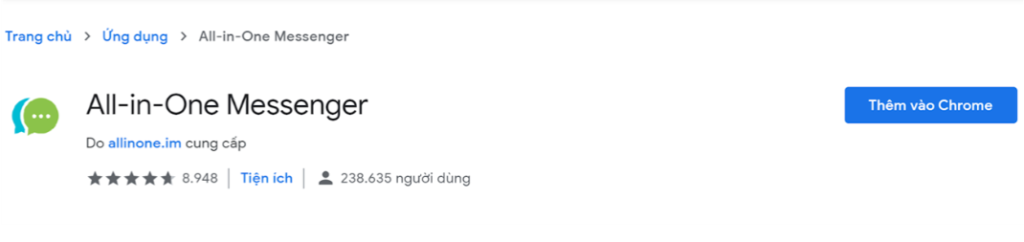
Bước 2: Khi tính năng Extension All in one Messenger đã được tích hợp vào trình duyệt chrome trên máy tính của bạn -> Lúc này 1 tab mới sẽ được bật lên.
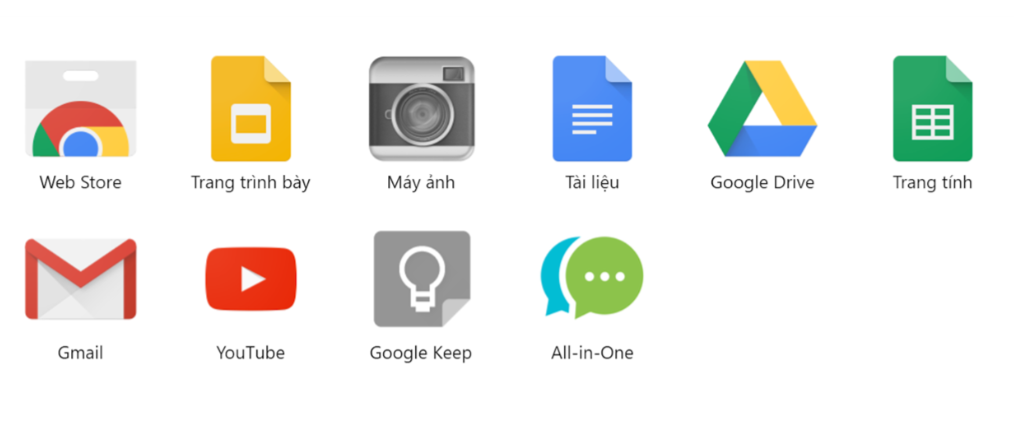
Bước 3: Bạn nhấp chuột phải chọn vào All in one -> Chọn tại Tạo phím tắt -> Chọn vào Tạo.
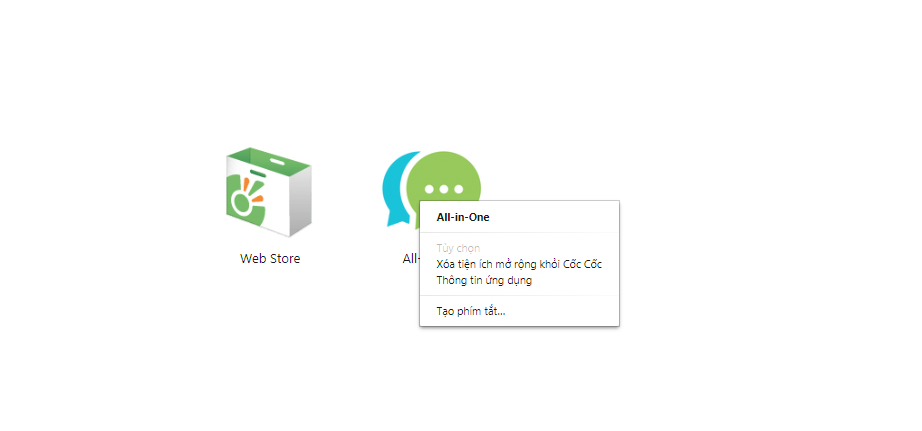
Bước 4: Khi tiện ích All in one xuất hiện trên desktop máy tính thì bạn nhấn đúp để mở ra -> Chọn tại Zalo.
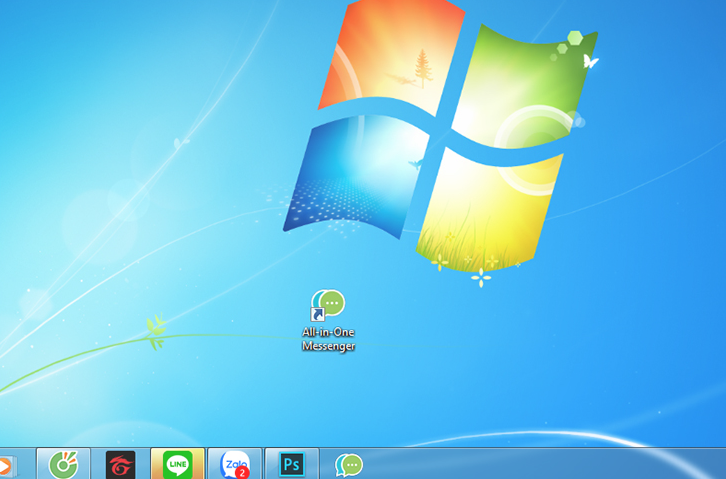
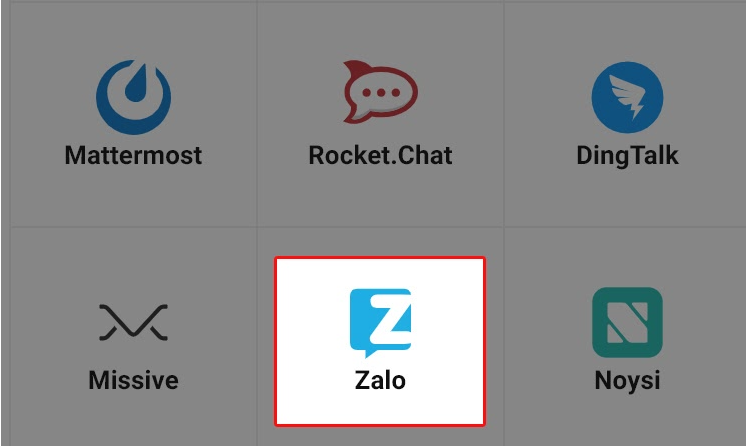
Bước 5: Giao diện Zalo sẽ hiện ra, bạn đăng nhập tài khoản Zalo thứ nhất vào.
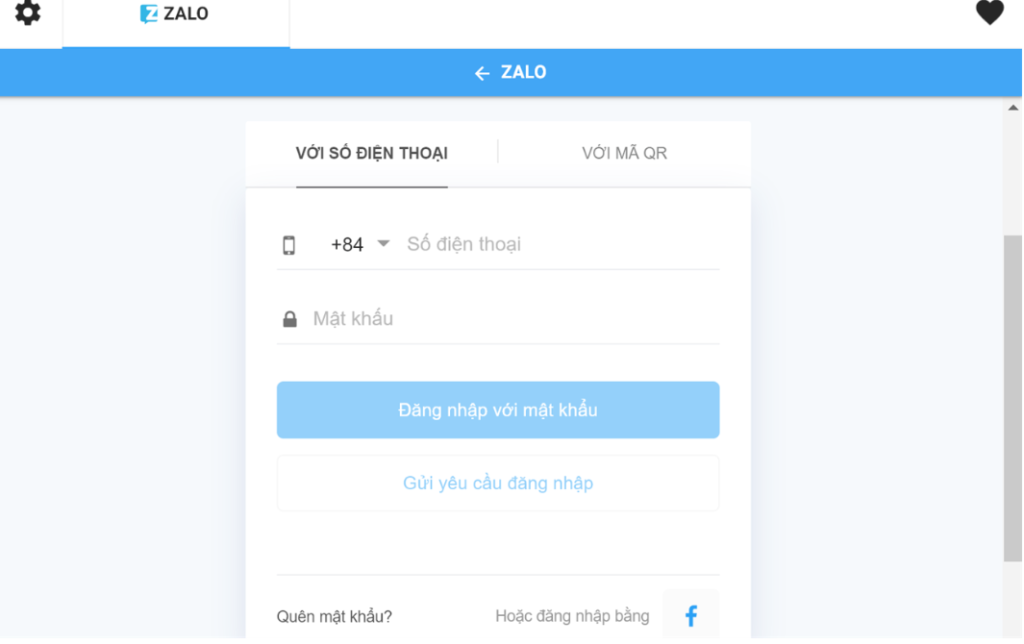
Bước 6: Trên giao diện chính sẽ hiện một nút biểu tượng hình bánh răng Cài đặt -> Chọn vào biểu tượng này để tiếp tục đăng nhập tài khoản Zalo thứ 2.
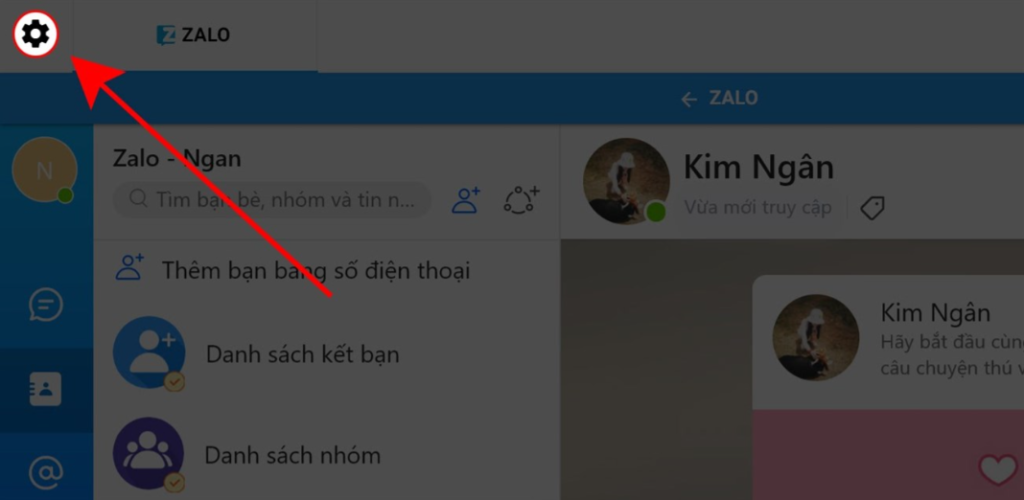
Trong quá trình sử dụng, bạn cũng có thể dễ dàng chuyển đổi giữa 2 tài khoản này bằng cách nhấn vào 2 biểu tượng Zalo ở bên trên tab màn hình.
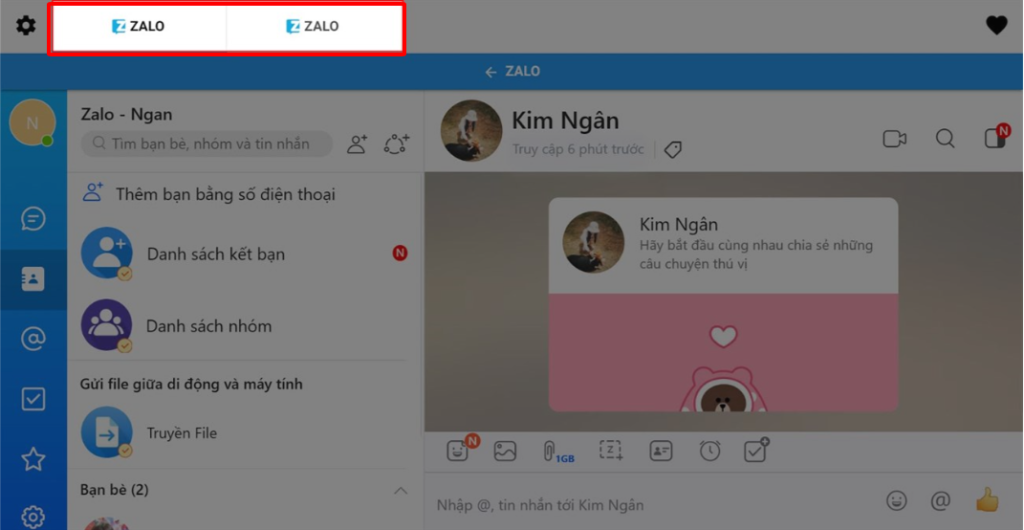
Lưu ý: Extension All in one Messenger là phần mềm có trên Chrome Store, phần mềm này sẽ cho phép người dùng có thể đăng nhập nhiều tài khoản Zalo ở trên cùng một thiết bị máy tính/ laptop. Tuy nhiên đây vẫn tiềm ẩn nhiều rủi ro bảo mật do không phải là phần mềm chính chủ do Zalo cung cấp, vì vậy bạn cũng sẽ bị giới hạn một số tính năng nhất định trong quá trình sử dụng.
>>> Xem thêm: Hướng dẫn đăng nhập Zalo bằng facebook cực dễ
Hi vọng những chia sẻ mà Zaloweb mang đến trên đây đã giúp bạn biết được các cách tạo tài khoản zalo thứ 2 như thế nào, áp dụng vào việc tạo tài khoản Zalo mới để sử dụng cho nhu cầu công việc của mình. Đừng quên đón đọc thêm nhiều chia sẻ thú vị khác liên quan đến các tính năng, cách sử dụng Zalo trên trang của chúng tôi bạn nhé!