Biết cách chuyển đổi từ âm thanh sang văn bản trên điện thoại sẽ mang đến cho bạn rất nhiều sự tiện lợi trong quá trình sử dụng. Ngay sau đây hãy cùng Zaloweb tham khảo chi tiết các cách chuyển đổi âm thanh sang văn bản trên iPhone để áp dụng bạn nhé!
Lợi ích khi chuyển đổi âm thanh sang văn bản là gì?
Chuyển đổi âm thanh sang văn bản trên iPhone mang lại rất nhiều lợi ích cho người dùng như là:
- Tiết kiệm thời gian: Thay vì nhập gõ văn bản, bạn sẽ nhanh chóng hoàn thành công việc tốt hơn vì từ giọng nói sẽ được chuyển đổi tự động sang văn bản.
- Dễ dàng lưu trữ, chia sẻ thông tin: Việc chuyển giọng nói thành văn bản giúp bạn lưu trữ thông tin rõ ràng, dễ quản lý hơn. Với thông tin lưu dạng văn bản cũng giúp bạn dễ dàng tìm kiếm, sắp xếp, chia sẻ đến cho người khác thông qua mạng xã hội, tin nhắn, email,…
- Dễ dàng chỉnh sửa: Với văn bản, mọi thông tin có thể dễ dàng sửa chữa hơn. Bạn có thể thêm, bớt hay sửa lỗi nội dung một cách linh hoạt, nhất là các nội dung yêu cầu tính chính xác và rõ ràng.
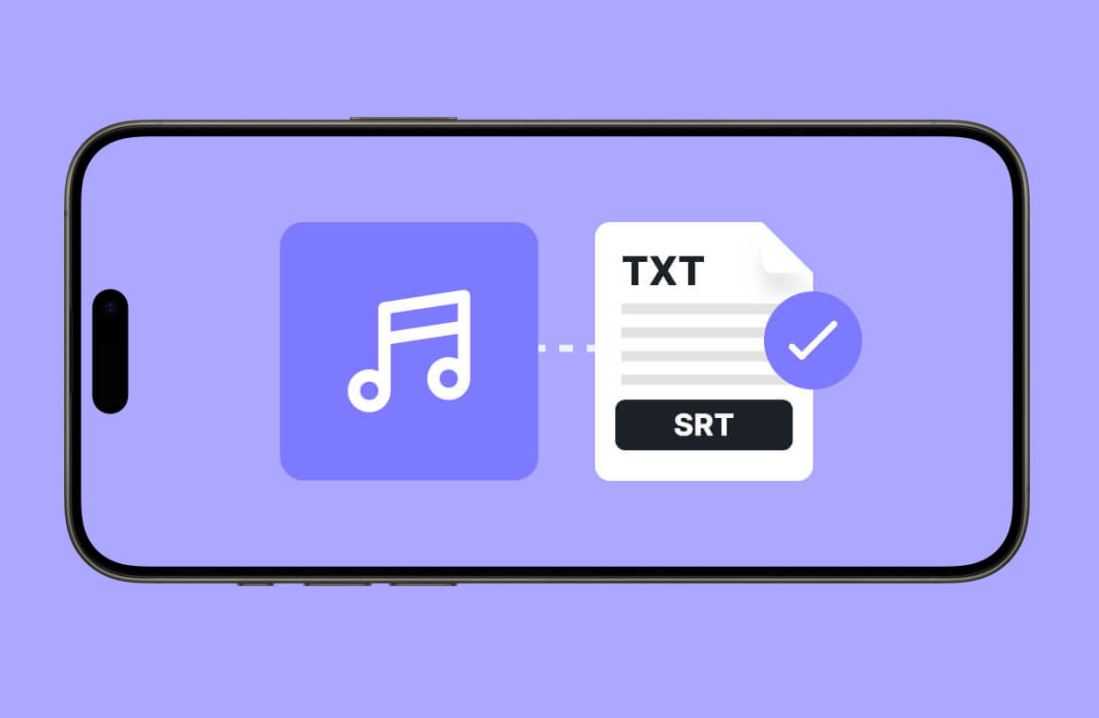
Cách chuyển đổi âm thanh sang văn bản trên iPhone như thế nào?
Tính năng sẵn có trên iPhone
Chuyển đổi âm thanh sang văn bản trên iPhone là tính năng có sẵn trên điện thoại, cách thực hiện gồm:
Bước 1: Bạn mở Cài đặt, chọn vào Cài đặt chung -> Chọn Bàn phím -> Chọn vào Bật đọc chính tả -> Tại Ngôn ngữ chính tả bạn chọn vào Tiếng Việt và Tiếng Anh (Hoa Kỳ)
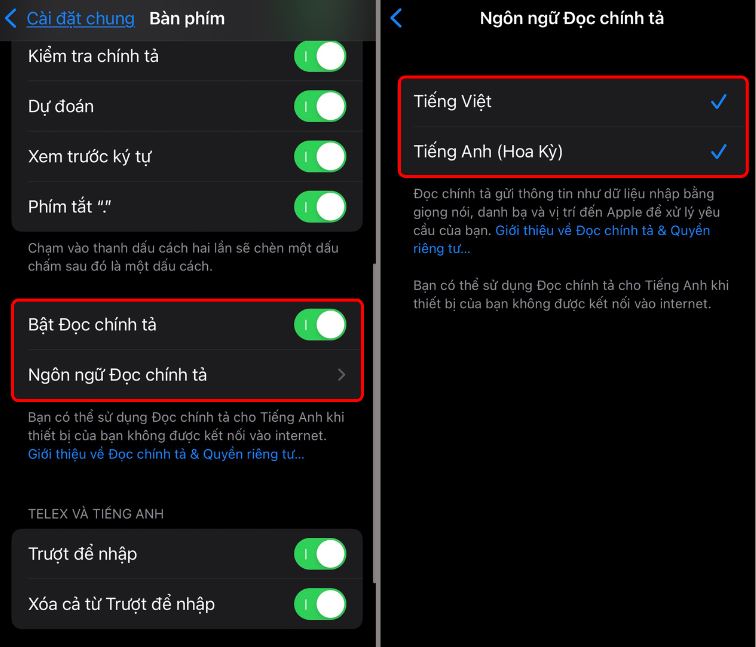
Bước 2: Nhấn biểu tượng Micro trên bàn phím, khi nói thì giọng nói của bạn sẽ được tự động chuyển sang dạng văn bản
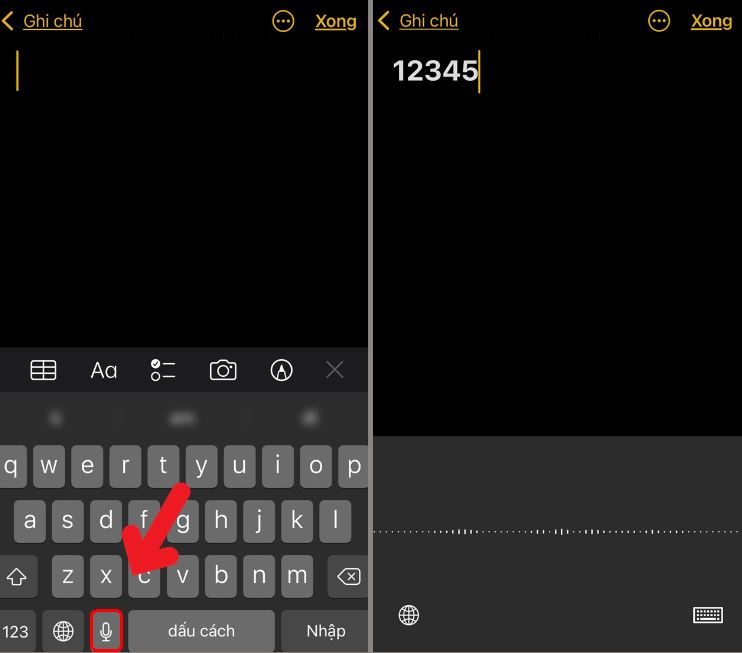
Sử dụng Google Docs
Dùng phần mềm Google Docs để chuyển đổi âm thanh sang văn bản trên iPhone là một giải pháp mà bạn có thể áp dụng:
Bước 1: Vào Appstore, tải Google Docs về máy
Bước 2: Truy cập Google Docs trên iPhone, chọn vào tạo văn bản -> Nhấn vào biểu tượng hình cây bút để mở bàn phím
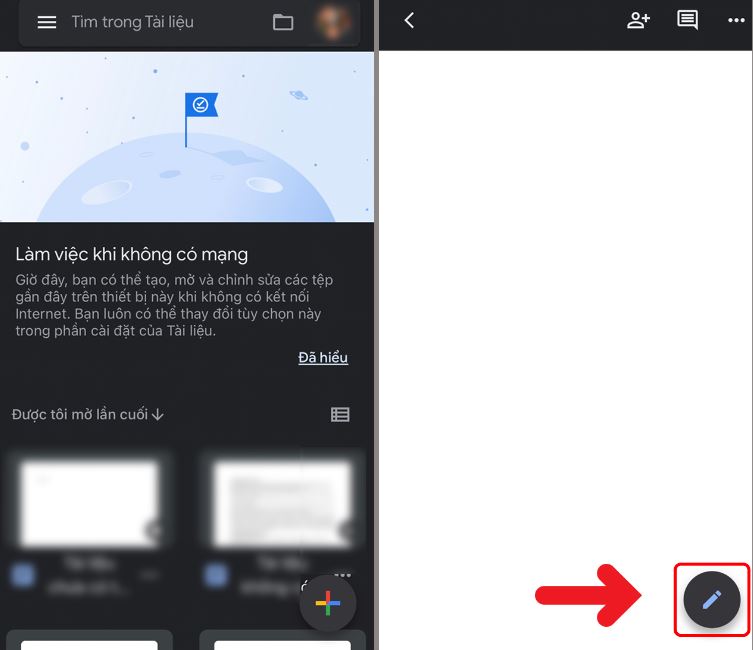
Bước 3: Bạn chọn vào biểu tượng hình Micro và bắt đầu nói, thông tin sẽ tự động được chuyển sang dạng văn bản -> Nhấn dấu tích ở góc trên bên trái để hoàn tất
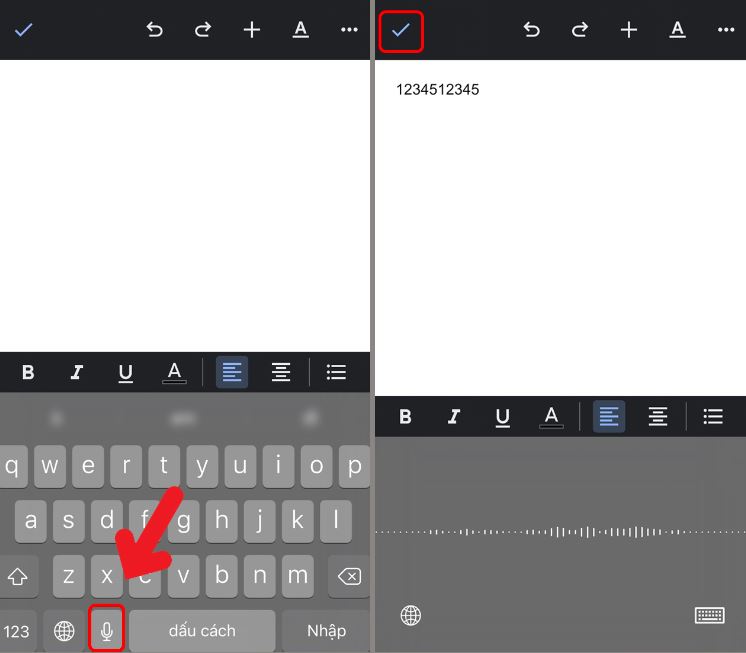
Sử dụng Gboard
Bạn cũng có thể chuyển đổi âm thanh sang văn bản trên iPhone thông qua ứng dụng Gboard:
Bước 1: Vào Appstore tải Gboard về điện thoại iPhone
Bước 2: Truy cập Gboard, chọn Cài đặt bàn phím -> Nhấn vào Nhập bằng giọng nói
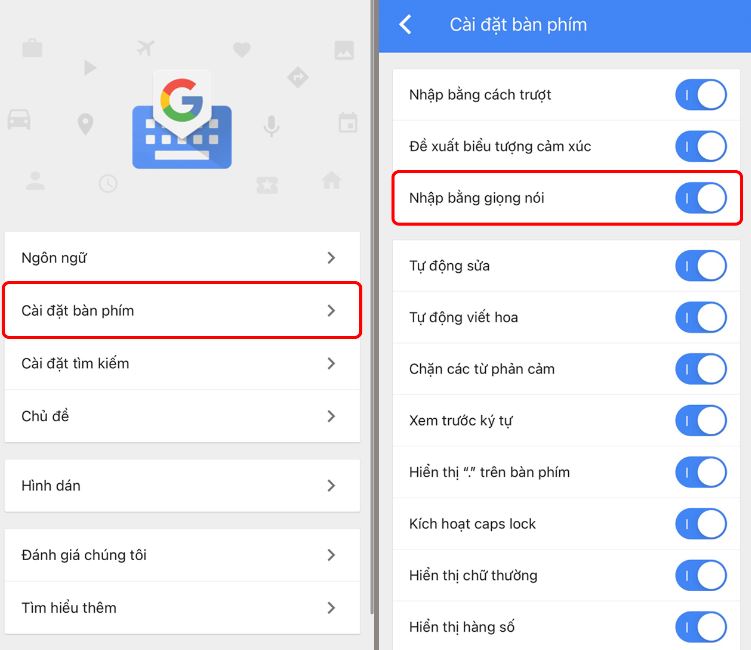
Bước 3: Vào mục Cài đặt, chọn Cài đặt chung -> Chọn vào Bàn phím -> Chọn tiếp vào Bàn phím -> Nhấn chọn Gboard -> Bật ở mục Cho phép Truy cập Đầy đủ
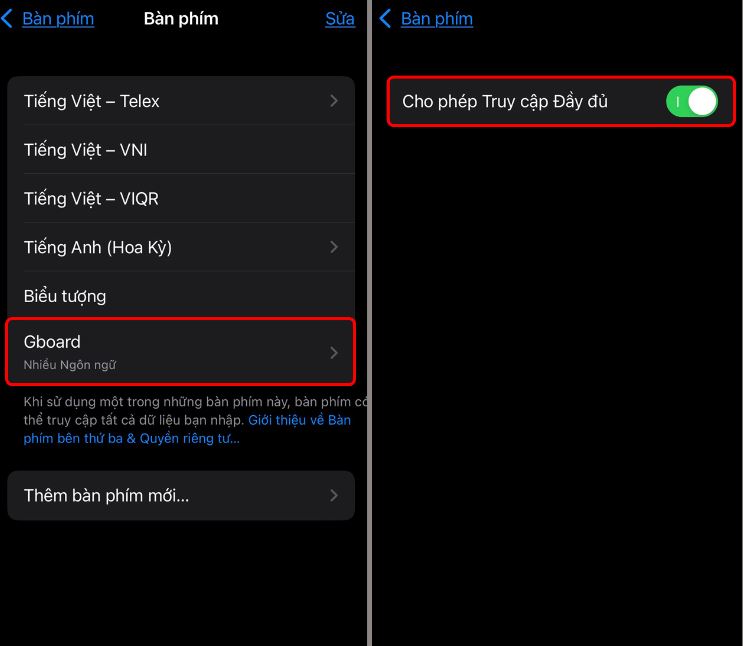
Bước 4: Mở Ghi chú, bạn nhấn giữ biểu tượng hình quả địa cầu trên bàn phím và chọn Gboard
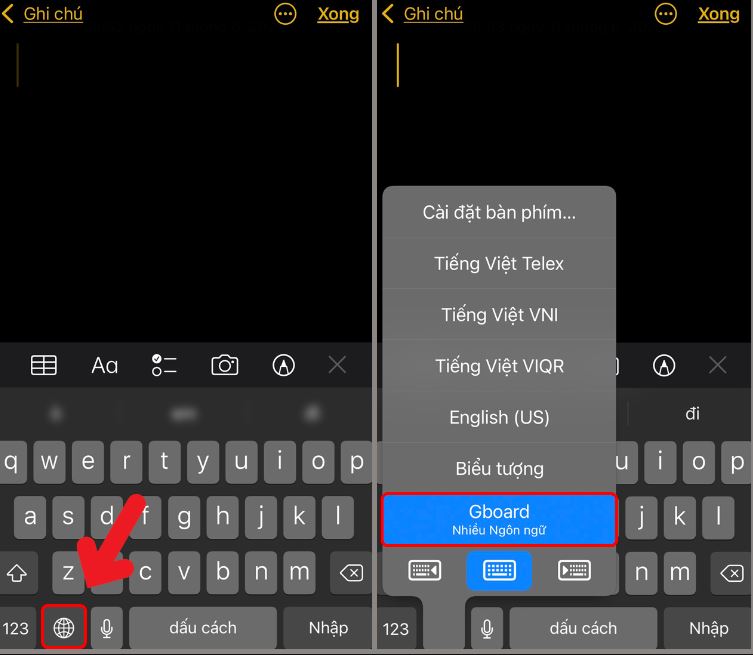
Bước 5: Nhấn chọn vào biểu tượng hình Micro ở trên góc phải bàn phím, khi bạn nói thì giọng nói sẽ được tự động chuyển sang văn bản
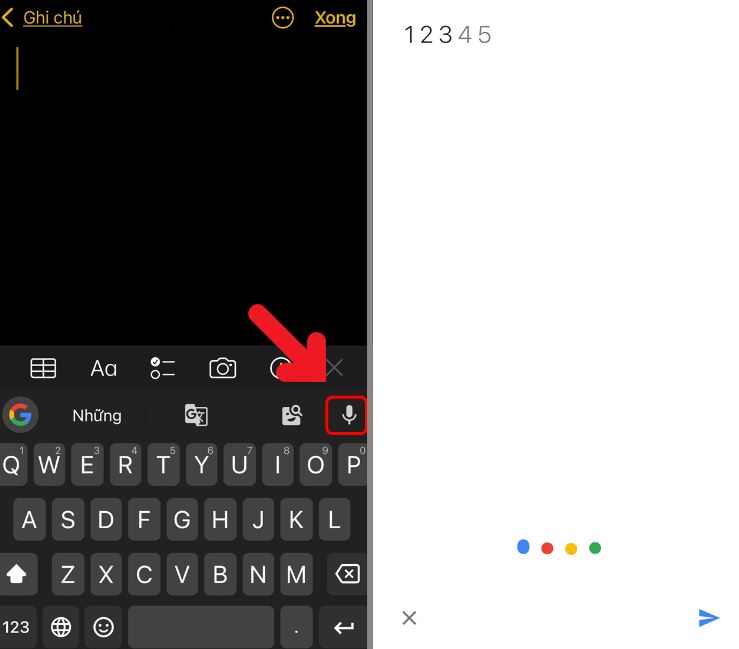
Sử dụng Viettel AI
Bạn truy cập vào trang website của Viettel AI -> Chọn vào mục Ghi âm -> Chọn Cho phép truy cập Micro -> Lúc này khi bạn nói thì giọng nói sẽ được tự động chuyển sang dạng văn bản.
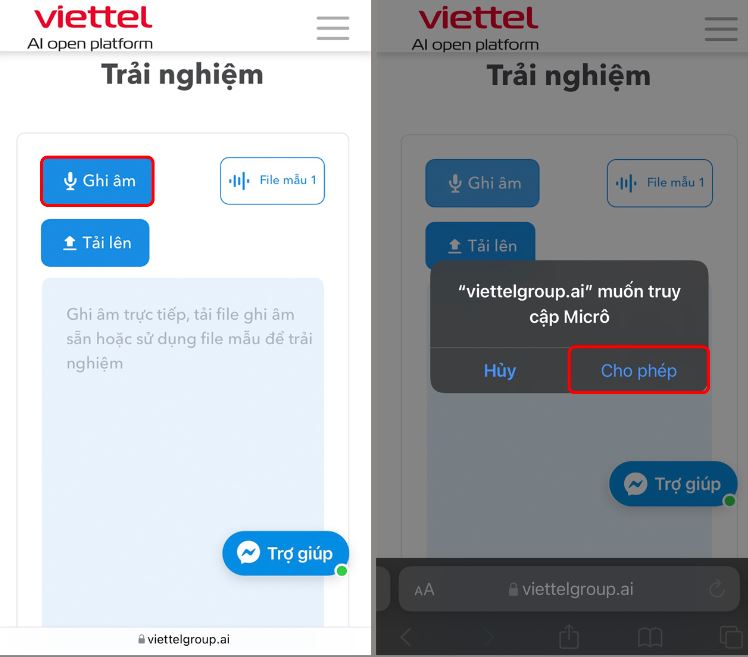
>>> Xem thêm: Tính năng quét tài liệu cho iPhone và iPad trên Google Drive mới nhất
Hi vọng qua bài viết do chúng tôi mang đến hôm nay đã giúp bạn biết cách chuyển đổi âm thanh sang văn bản trên iPhone như thế nào để sử dụng nhằm tiết kiệm thời gian, thuận tiện cho việc truyền tải thông tin, chỉnh sửa hay dịch thuật phục vụ cho công việc, học tập của mình.