Việc tìm lại những hình ảnh trước đây trên Zalo máy tính sẽ trở nên nhanh chóng hơn khi bạn có thư mục lưu riêng cho mình. Sau đây mình sẽ hướng dẫn các bạn đổi nơi lưu file trên Zalo PC, máy tính nhanh chóng nhé.
Bài viết đổi nơi lưu file trên Zalo PC dưới đây được hướng dẫn trên laptop nền tảng Windows 10, bạn có thể thao tác các bước tương tự cho các dòng máy tính chạy Windows, macOS khác đều được.
Cách đổi nơi lưu file trên Zalo máy tính
1. Thao tác nhanh
Để đổi nơi lưu file trên Zalo PC, bạn mở Zalo PC hoặc Zalo web trên máy tính => Nhấn vào ảnh đại diện => Chọn Cài đặt => Nhấn vào dòng Tin nhắn => Chọn Thay đổi => Nhấn thư mục lưu file => Select Folder.
2. Thao tác chi tiết
Bước 1: Mở Zalo trên máy tính, sau đó nhấn vào ảnh đại diện ở góc trên bên trái màn hình.
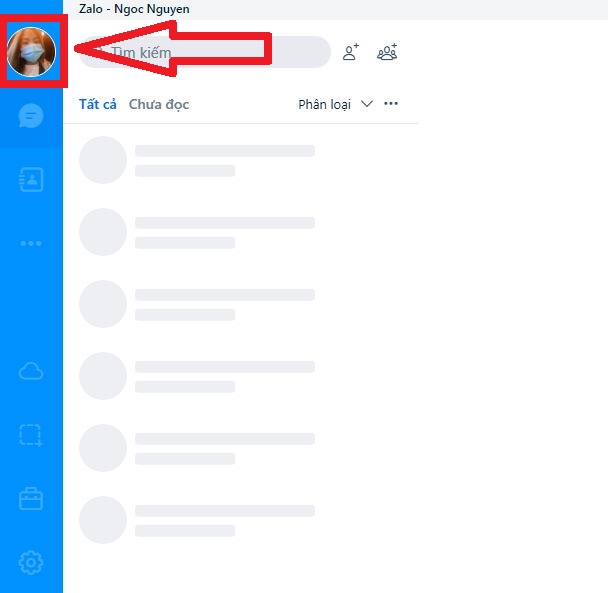
Bước 2: Chọn Cài đặt.
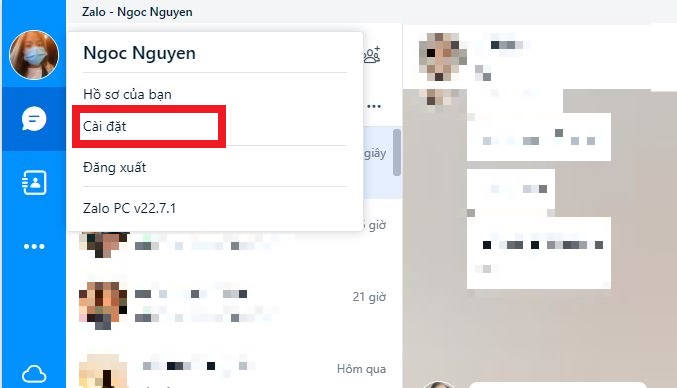
Bước 3: Tại mục Cài đặt, bạn nhấn vào Tin nhắn ở các mục phía bên trái.
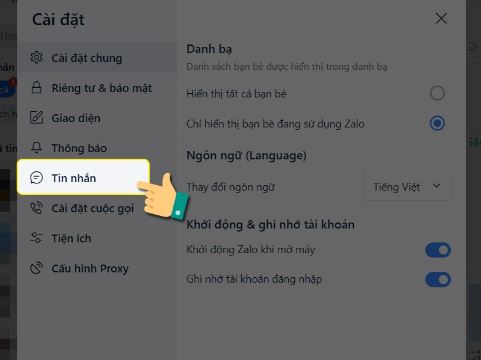
Bước 4: Tại dòng File được lưu tại thư mục ở bên phải, bạn chọn vào nút Thay đổi để chọn nơi khác lưu file.
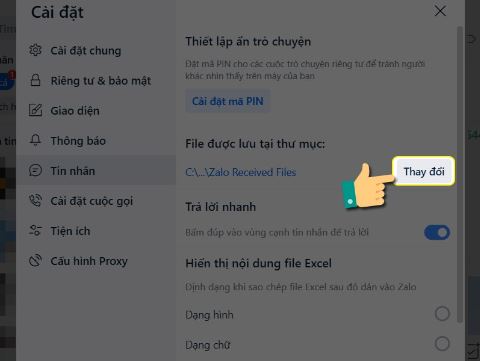
Bước 5: Tại nơi bạn chọn để lưu file mới, chọn vào đó và nhấn nút Select Folder.
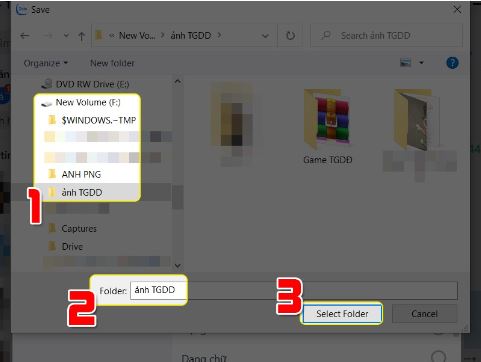
Như vậy, bạn đã đổi thư mục lưu file trên Zalo PC của máy tính thành công.
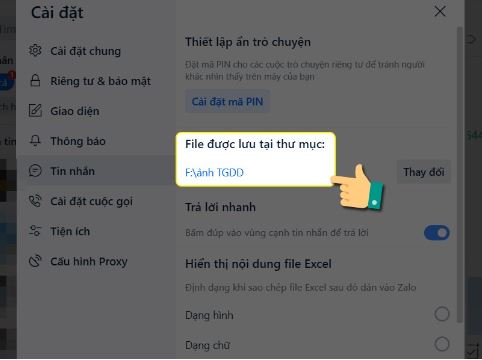
Công dụng
- Đổi thư mục sang bộ nhớ trống.
- Dễ dàng tìm lại hình ảnh, file cũ theo thư mục thường sử dụng.
- Vẫn xem hình ảnh, file cũ mặc dù không có kết nối mạng trên Zalo.
Qua bài viết trên hy vọng sẽ giúp ích người dùng biết cách đổi nơi lưu file trên Zalo PC của máy tính. Chúc các bạn thành công!