Airdrop là một tính năng độc đáo chỉ có trên các thiết bị của Apple. Chúng giúp kết nối các thiết bị cùng hệ sinh thái nhà “Táo khuyết” một cách nhanh chóng để thông qua đó truyền gửi dữ liệu, hình ảnh. Người dùng có thể chủ động đổi tên Airdrop trên iPhone để cá nhân hóa thiết bị, giúp mọi người nhanh chóng nhận biết.
Trong bài viết sau, Zaloweb sẽ hướng dẫn bạn cách đổi tên Airdrop trên điện thoại iPhone, máy tính Macbook siêu đơn giản, cùng tham khảo ngay nhé!
Tìm hiểu Airdrop là gì?
Airdrop là tính năng độc quyền của Apple, chúng có cơ chế hoạt động tương tự như kết nối không dây Bluetooth và Wifi. Thông qua đó, người dùng dễ dàng truyền các dữ liệu, hình ảnh giữa các thiết bị với nhau mà không cần sử dụng đến những giao thức trung gian, ứng dụng phần mềm bên thứ 3 hỗ trợ.
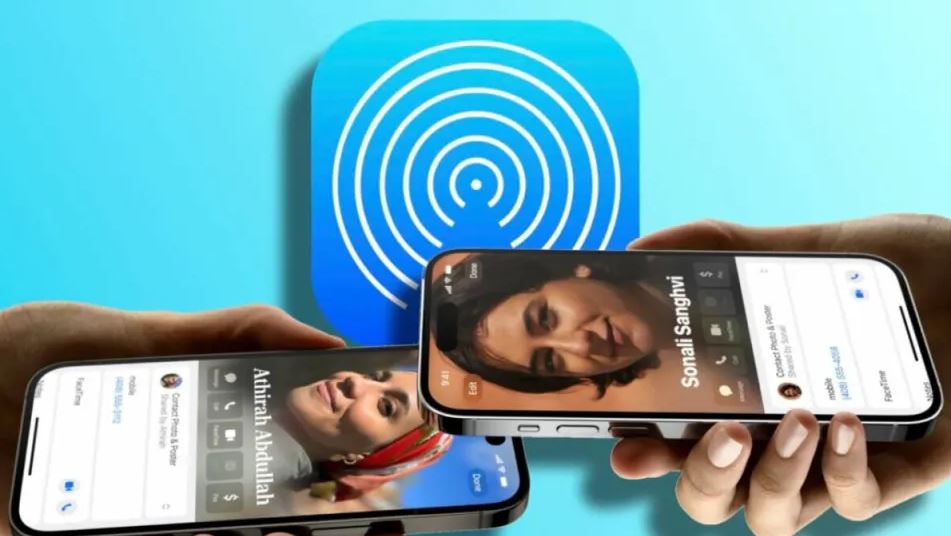
Cách đổi tên Airdrop trên iPhone như thế nào?
Airdrop trên mỗi thiết bị Apple đều được hệ thống đặt một cái tên riêng biệt mặc định. Điều này khiến cho nhiều người dùng gặp khó khăn trong việc tìm kiếm, lựa chọn đúng thiết bị để truyền và nhận dữ liệu. Thay đổi tên Airdrop trên iPhone chính là một cách giúp bạn định danh cho thiết bị của mình, tránh nhầm lẫn trong quá trình truyền dữ liệu.
Cách đổi tên Airdrop trên điện thoại iPhone gồm các bước thực hiện như sau:
Bước 1: Mở điện thoại, chọn Cài đặt
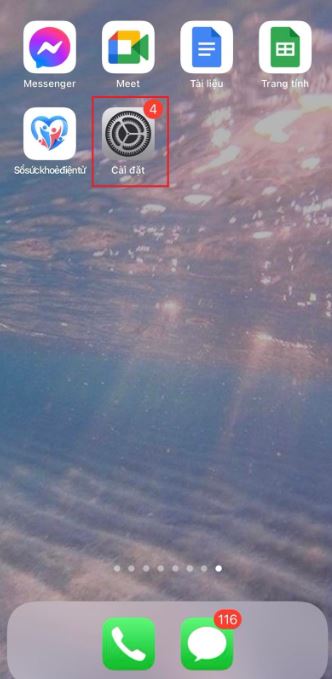
Bước 2: Chọn vào mục Cài đặt chung -> Chọn vào Giới thiệu
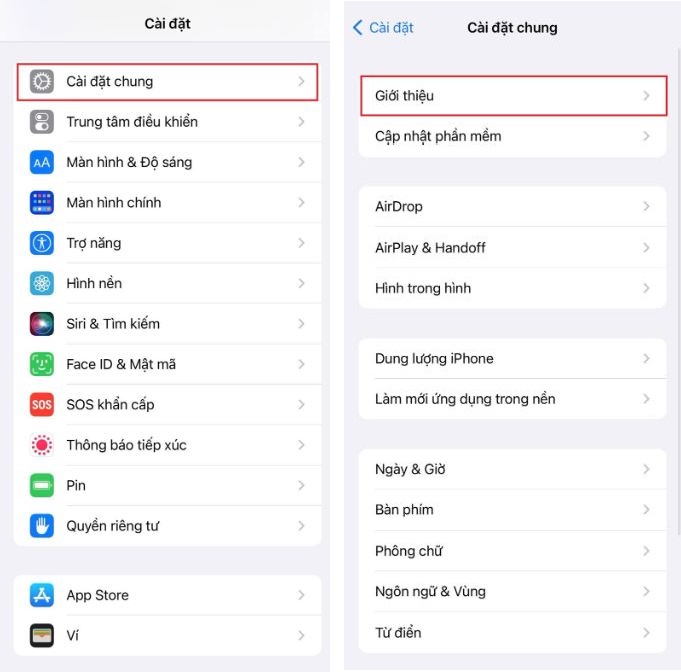
Bước 3: Chọn tại mục Tên -> Nhập tên mới cho Airdrop của bạn -> Chọn Xong để lưu lại là hoàn tất.
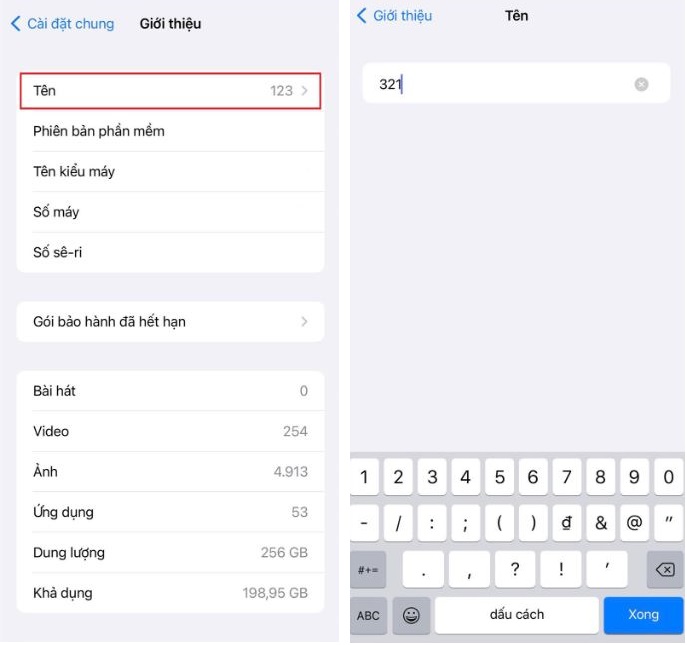
Hướng dẫn đổi tên Airdrop trên Macbook
Tương tự, bạn cũng có thể thay đổi tên cho Airdrop trên Macbook của mình với các bước sau:
Bước 1: Mở Macbook, chọn vào biểu tượng Menu Apple ở góc trên bên phải màn hình
Bước 2: Chọn vào System Preferences -> Chọn tiếp vào Sharing
Bước 3: Chọn vào Computer name và nhập tên Airdrop muốn đổi cho Macbook là xong.
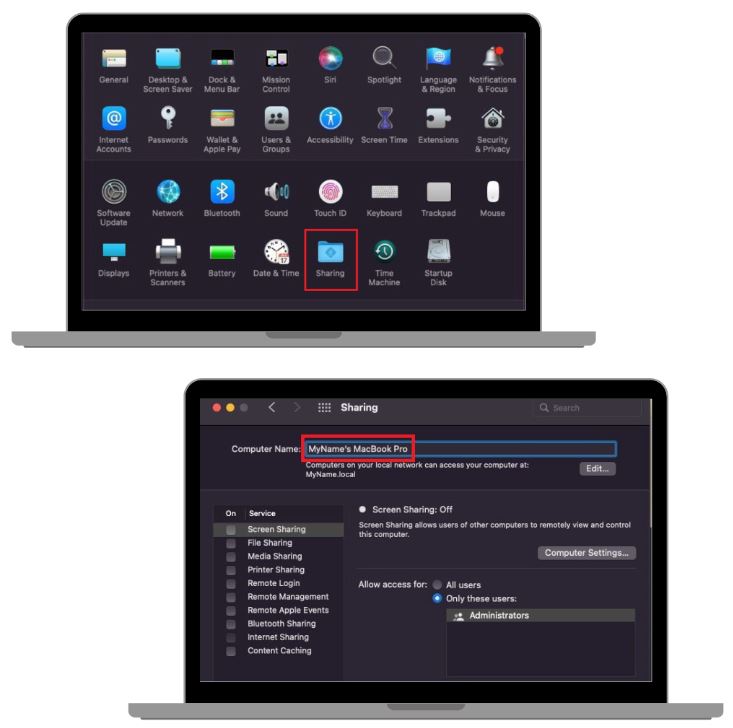
>>> Xem thêm: Hướng dẫn tắt Siri trên iPhone chi tiết nhất
Kết luận
Hi vọng thông qua hướng dẫn cách đổi tên Airdrop trên iPhone, Macbook do Zaloweb mang đến đã giúp bạn biết cách thực hiện, nhanh chóng định danh cho thiết bị của mình để mọi người dễ dàng nhận biết. Thường xuyên theo dõi Zaloweb để biết thêm nhiều thông tin công nghệ, thủ thuật hữu ích bạn nhé!