Bạn muốn đồng bộ cách hình ảnh trong Zalo qua Google Drive trên điện thoại? Bài viết dưới đây sẽ hướng dẫn cách lưu ảnh từ Zalo lên Google Drive trên các thiết bị Android nhanh chóng với vài bước đơn giản.
Cách lưu ảnh từ Zalo lên Google Drive
Lưu ý: Sau khi lưu ảnh từ Zalo lên Google Drive thì hình ảnh sẽ được đồng bộ vào vùng nhớ cấp phát nhằm bảo mật thông tin. Nên chỉ khi nào bạn thao tác lấy lại ảnh lỡ xóa trước đó thì mới xem được hình ảnh, còn bình thường không xem được ảnh trên Google Drive.
1. Thao tác nhanh
- Mở Zalo từ điện thoại => Chọn biểu tượng Cá nhân ở góc phải dưới màn hình => Chọn Cài đặt ở góc phải trên cùng.
- Chọn vào mục Sao lưu & đồng bộ tin nhắn => Tại dòng Sao lưu & đồng bộ, bạn Gạt nút sang phải để đồng bộ.
- Nhấn vào Tài khoản Google Drive để đồng bộ ảnh => Nhấn nút Đổi tài khoản.
- Chọn tài khoản gmail => Nhấn xác nhận Đồng ý và chờ việc ảnh đồng bộ lên Google Drive hoàn tất.
2. Thao tác chi tiết
Bước 1: Mở ứng dụng Zalo và chọn biểu tượng Cá nhân ở góc phải bên dưới màn hình. Sau đó, nhấn Cài đặt ở bên phải trên cùng màn hình.
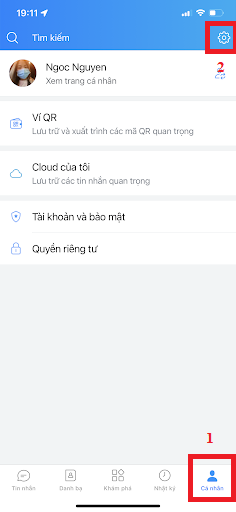
Bước 2: Tại mục Cài đăt, bạn nhấn vào dòng Sao lưu & đồng bộ tin nhắn.
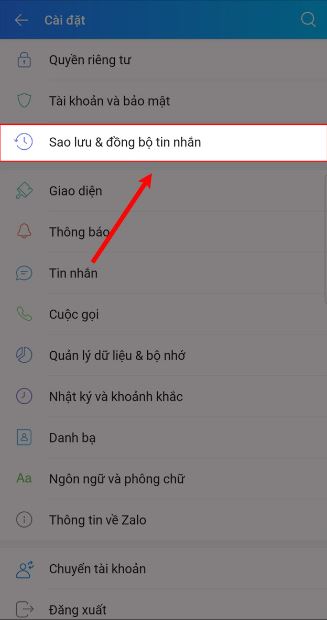
Bước 3: Gạt nút sang phải để bật đồng bộ ảnh tại mục Sao lưu & đồng bộ.
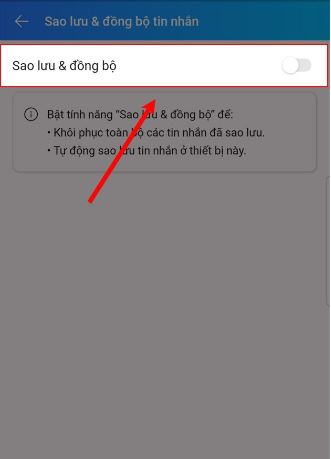
Bước 4: Chọn vào dòng Tài khoản Google Drive để đồng bộ ảnh.
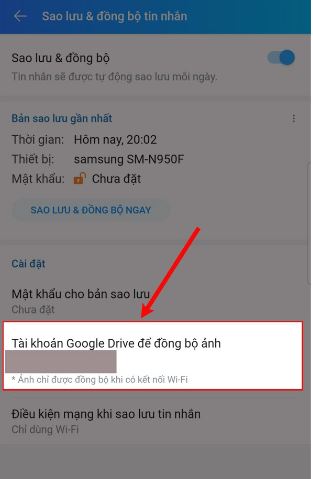
Bước 5: Nhấn Đổi tài khoản.
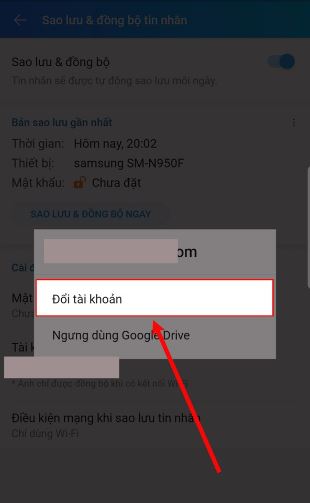
Bước 6: Chọn gmail hiện tại hoặc nhấn Thêm tài khoản để thêm Gmail khác mà bạn muốn đồng bộ ảnh.
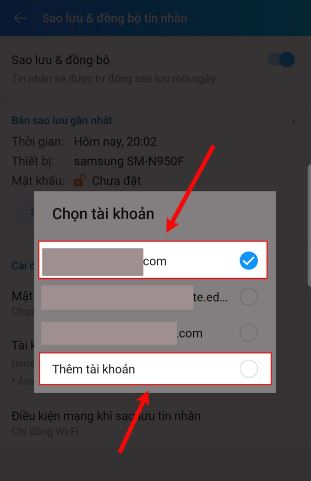
Bước 7: Nhấn nút Đồng ý để xác nhận và chờ quá trình đồng bộ ảnh hoàn tất.
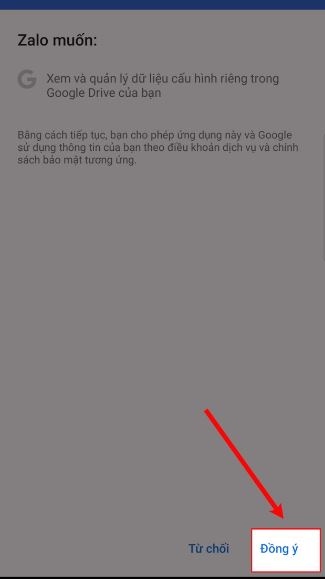
Công dụng của việc đồng bộ ảnh Zalo lên Google Drive
- Hình ảnh được lưu trữ an toàn trên Google Drive, bạn có thể di chuyển, xem lại hay tải xuống dễ dàng chỉ cần có kết nối mạng.
- Tiết kiệm bộ nhớ điện thoại của bạn.
- Có thể khôi phục nếu bạn vô tình xóa hay gỡ bỏ ảnh.
Trên đây là bài hướng dẫn về cách lưu ảnh từ Zalo lên Google Drive trên các thiết bị dùng Android đơn giản. Hy vọng với những thông tin trong bài viết sẽ giúp bạn thao tác thành công việc đồng bộ ảnh Zalo lên Google Drive nhé!