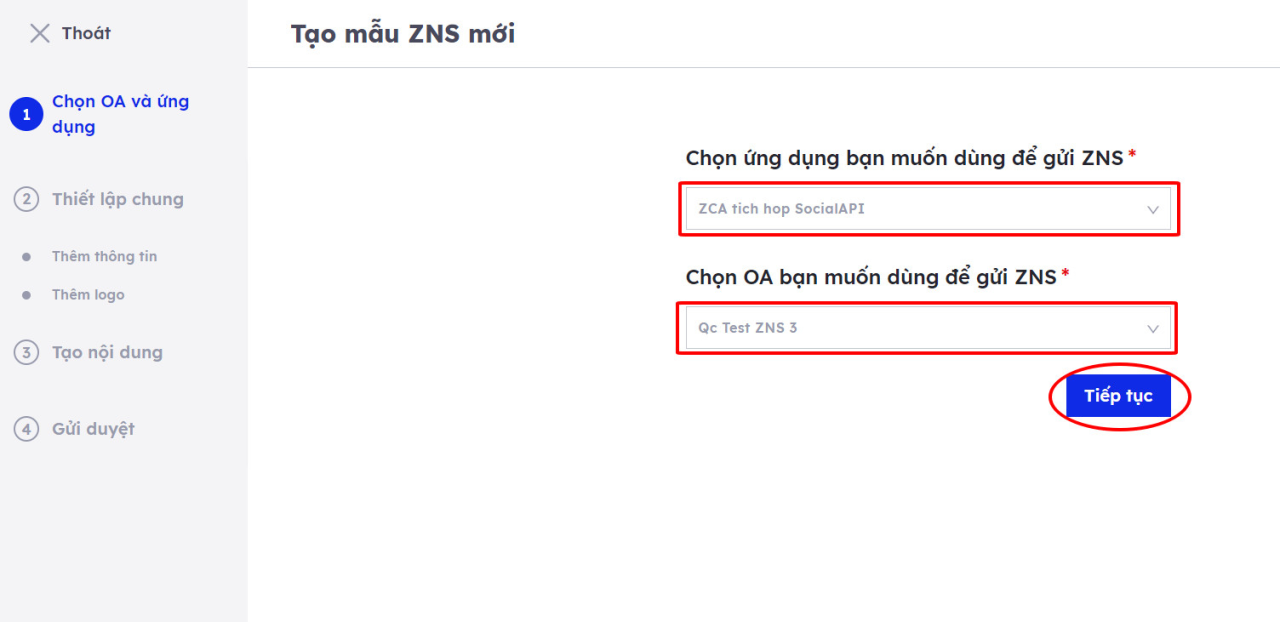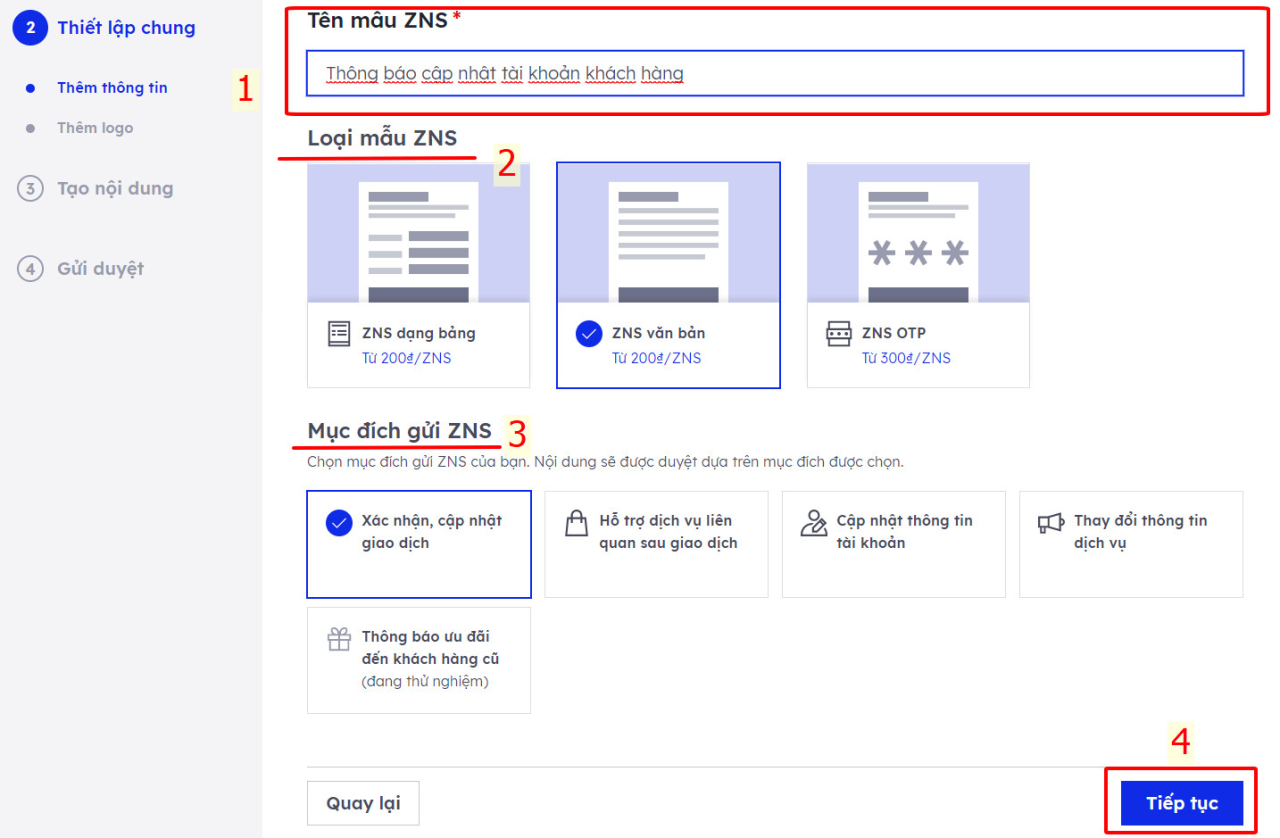Tạo mẫu thông báo ZNS cho phép gửi thông báo CSKH đến khách hàng của Doanh nghiệp thông qua API. Những KH đó đang sử dụng Zalo trong điều kiện đáp ứng đủ các tiêu chuẩn về chính sách dịch vụ được quy định.
Để gửi được các mẫu ZNS hoặc ZNS Teamplate API, doanh nghiệp cần tạo và gửi duyệt Mẫu ZNS trước. Bài viết dưới đây sẽ hướng dẫn bạn chi tiết các bước tạo mẫu ZNS đơn giản và nhanh chóng nhé!
Cách tạo mẫu thông báo ZNS đơn giản
Bước 1: Truy cập vào công cụ Tạo mẫu thông báo ZNS => Nhấn vào mục “Tạo mẫu ZNS” ở góc trên bên trái.
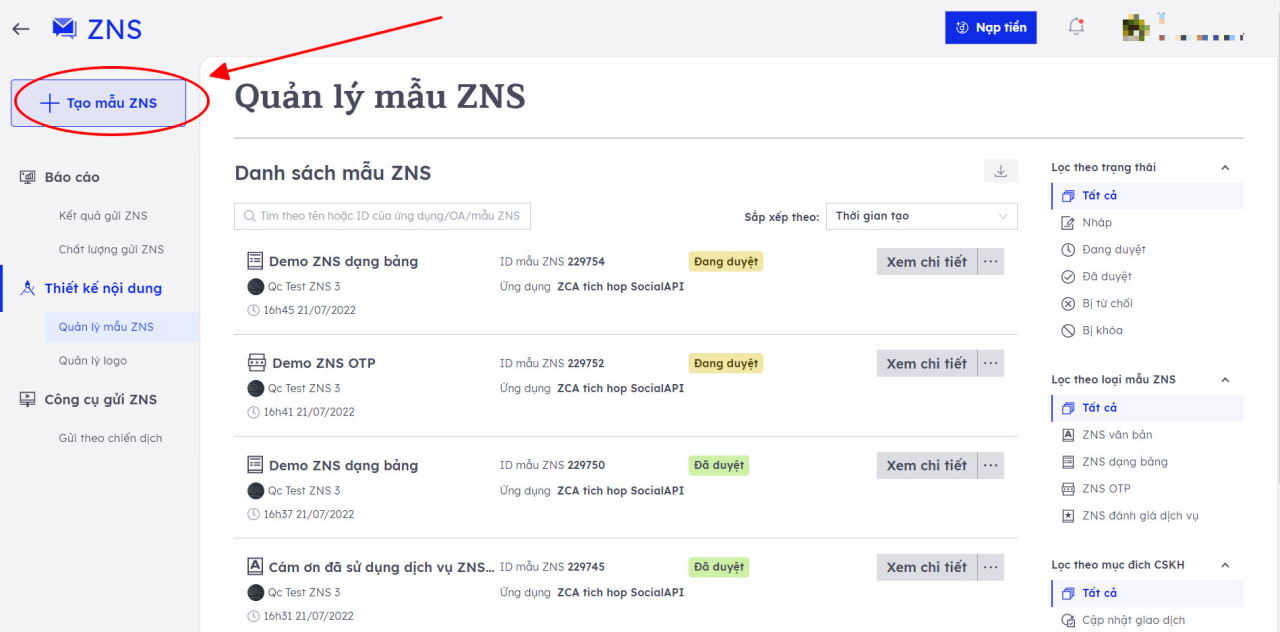 Bước 2: Chọn vào mục đầu tiên Chọn OA và ứng dụng => Nhấn nút “Tiếp tục”
Bước 2: Chọn vào mục đầu tiên Chọn OA và ứng dụng => Nhấn nút “Tiếp tục”
Bước 3: Điền các thông tin trong mục Thiết lập chung.
- Điền tên cho mẫu ZNS => Chọn loại mẫu ZNS phù hợp => Lựa chọn mục đích gửi ZNS => Nhấn nút Tiếp tục.
>>>> Xem thêm cách thiết lập mục đích gửi ZNS
Lưu ý:
- Đặt tên cho mẫu ZNS giúp doanh nghiệp quản lý nhiều mẫu ZNS đã tạo trở nên thuận tiện hơn. Đặc biệt, tên mẫu ZNS chỉ từ 10 – 60 ký tự.
- ZNS dạng bảng sẽ phù hợp với các nội dung chứa nhiều tham số.
- Doanh nghiệp sẽ có thể gửi nhiều loại nội dung ZNS hơn khi duy trì chất lượng gửi ở mức tốt.
Bước 4: Chọn vào khung Thêm logo để tải lên Logo của doanh nghiệp.
Lưu ý:
- Lựa chọn logo theo tiêu chuẩn của Zalo sẽ giúp tạo mẫu thông báo ZNS hiển thị đẹp hơn.
- Logo nên được canh chỉnh lề trái.
- Cần upload cả phiên bản logo dùng cho Giao diện sáng và tối để nâng cao trải nghiệm của người dùng
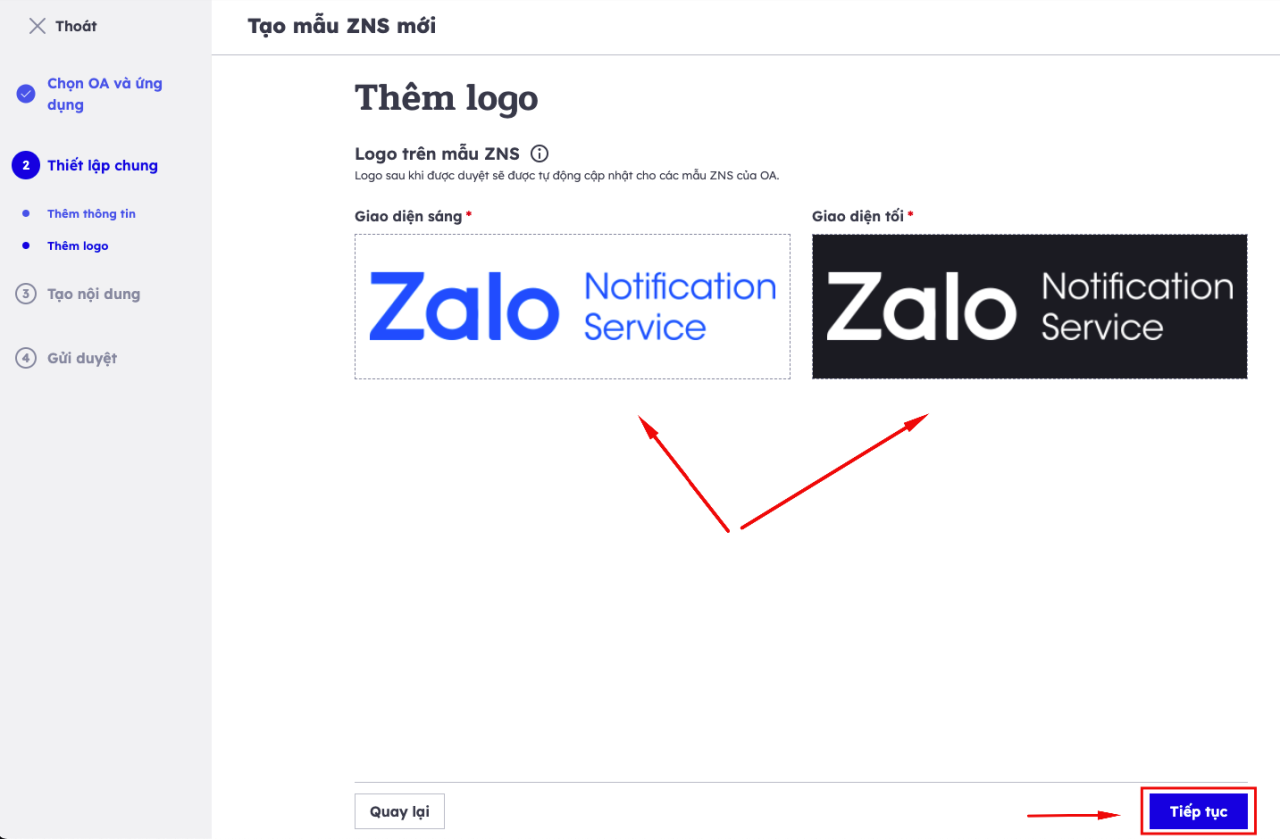
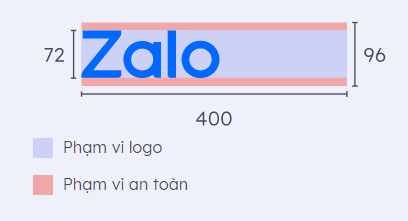
Bước 5: Tạo nội dung cho template – biểu mẫu ZNS
Bạn có thể thêm tối đa là 3 nội dung. Bên phải của màn hình là demo mẫu template sẽ gửi đến khách hàng của doanh nghiệp.
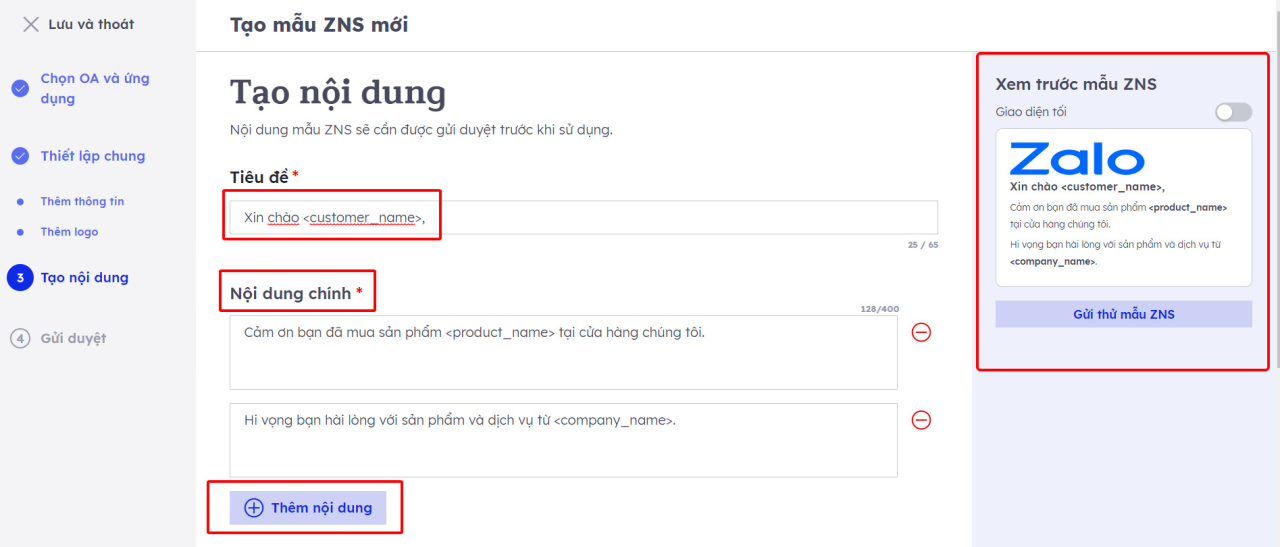 Tùy chỉnh lại các tham số, thêm “Nút thao tác” (Call To Action). Nút thao tác sẽ được duyệt bởi ứng dụng Zalo Cloud trước khi được sử dụng => Cuối cùng, nhấn nút “Tiếp tục”
Tùy chỉnh lại các tham số, thêm “Nút thao tác” (Call To Action). Nút thao tác sẽ được duyệt bởi ứng dụng Zalo Cloud trước khi được sử dụng => Cuối cùng, nhấn nút “Tiếp tục”
Bước 6: Kiểm tra lại nội dung tạo mẫu thông báo ZNS
Tích vào ô “Tôi đã đọc và đồng ý với Điều khoản và Chính sách sử dụng của Zalo” => Nhấn nút “Tiếp tục”
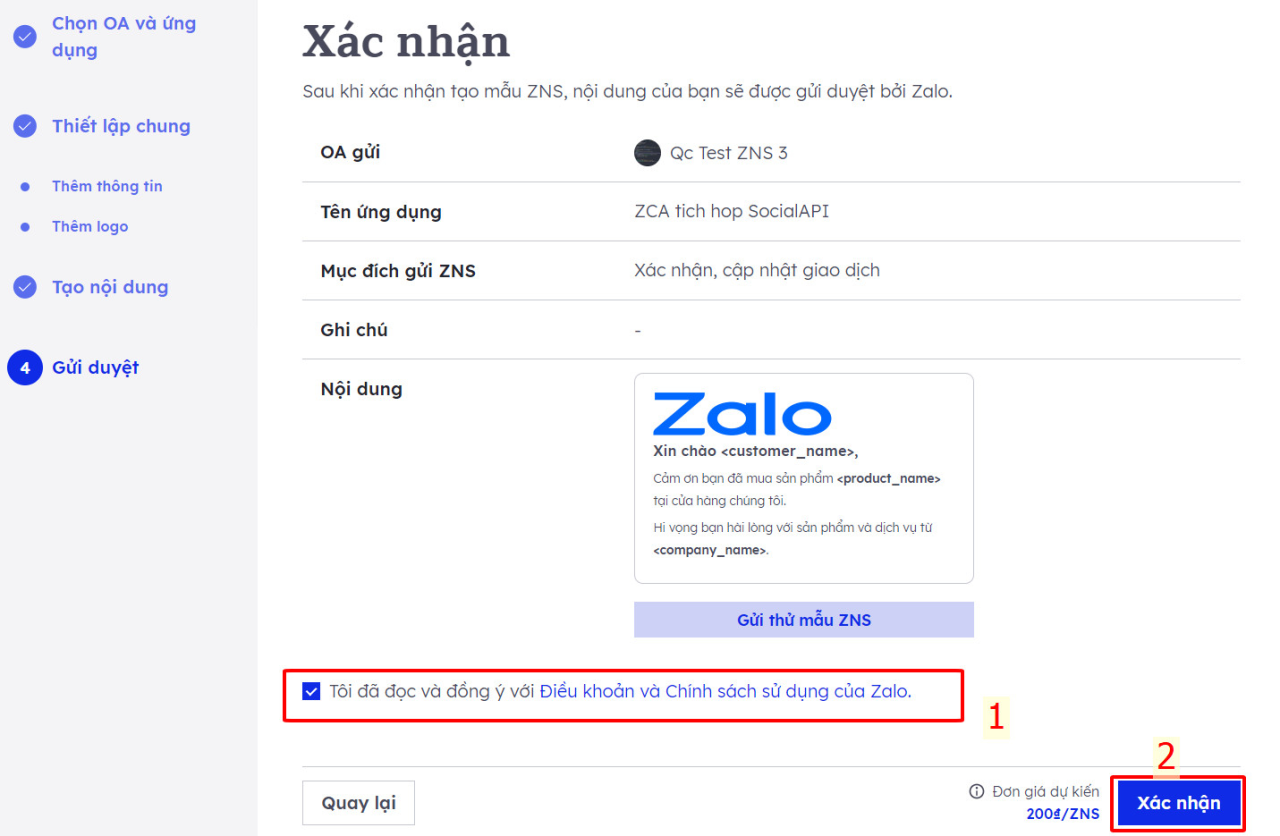
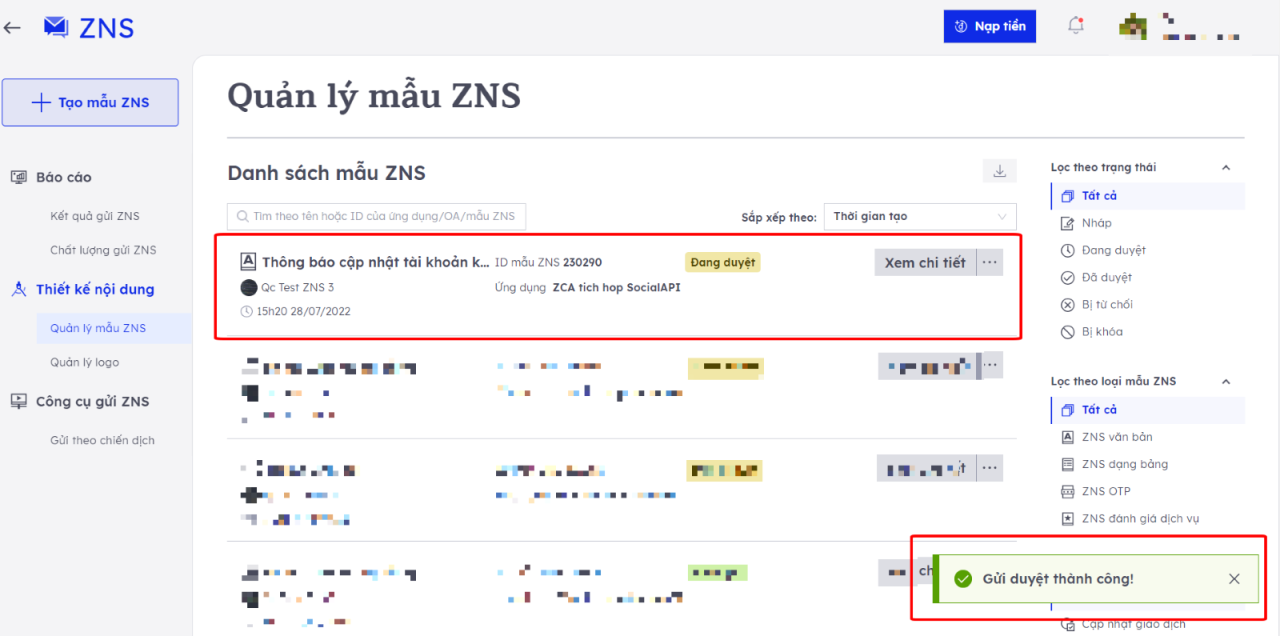
Lưu ý
- Để đảm bảo trải nghiệm của khách hàng, đội ngũ phụ trách của Zalo Cloud sẽ tiến hành kiểm duyệt mọi mẫu thông báo ZNS mới được đăng ký.
- Sau khi được duyệt, Mẫu thông báo ZNS sẽ được thông báo đến tài khoản ZCA của doanh nghiệp.
- Tạo mẫu thông báo ZNS sẽ được duyệt từ 2-3 ngày làm việc.
- Nếu mẫu ZNS bị từ chối, thông báo kèm lý do từ chối sẽ được gửi đến tài khoản ZCA của doanh nghiệp. Bạn cũng có thể điều chỉnh theo hướng dẫn và gửi để duyệt lại.
- Bạn có thể tạo thêm nhiều mẫu ZNS khác trong khi chờ mẫu hiện tại được duyệt
Bài viết trên của Zaloweb đã hướng dẫn cách tạo mẫu thông báo ZNS đơn giản, hy vọng các doanh nghiệp sẽ lựa chọn được template phù hợp với nhu cầu sử dụng của mình.