Tính năng chụp màn hình Zalo trên máy tính là 1 chức năng hữu ích và tiện lợi, nó giúp người dùng chụp lại những thông tin, hình ảnh và chia sẻ đến bạn bè nhanh chóng nhất. Bạn chưa biết cách thực hiện tính năng này thì hãy theo dõi bài viết dưới đây về cách chụp màn hình trên máy tính của Zalo nhé!
Bài viết được thao tác trên PC chạy hệ điều hành Windows, ngoài ra bạn cũng có thể thao tác tương tự trên các dòng laptop, máy tính khác chạy hệ điều hành MacOS khác đều được.
Công dụng
Việc chụp màn hình Zalo trên máy tính có thể mang lại nhiều lợi ích cho người dùng, bao gồm:
- Chụp lại màn hình đa dạng ở từng nơi dễ dàng.
- Chụp màn hình và gửi đi một cách nhanh chóng.
- So với các thao tác thông thường trước đây thì cách này sẽ ít mất thời gian hơn.
Cách chụp màn hình Zalo trên máy tính
1. Thao tác nhanh
- Mở ứng dụng Zalo PC hoặc Zalo web trên các trình duyệt máy tính
- Chọn và khung chat người bạn muốn gửi => Nhấn vào biểu tượng chụp màn hình dưới phần nhập chữ.
- Lựa chọn kiểu chụp => Nhấn giữ và kéo chuột vào khu vực bạn muốn chụp
- Nhấn vào biểu tượng dấu tích xanh để hoàn tất => Nhấn phím Enter để gửi đi thông tin ảnh chụp lại màn hình.
2. Thao tác chi tiết
Bước 1: Tại giao diện chính Zalo, chọn vào đoạn hội thoại của người mà bạn muốn gửi ảnh chụp màn hình => Nhấn vào biểu tượng chụp màn hình nằm dưới thanh công cụ của khung nhập nội dung.
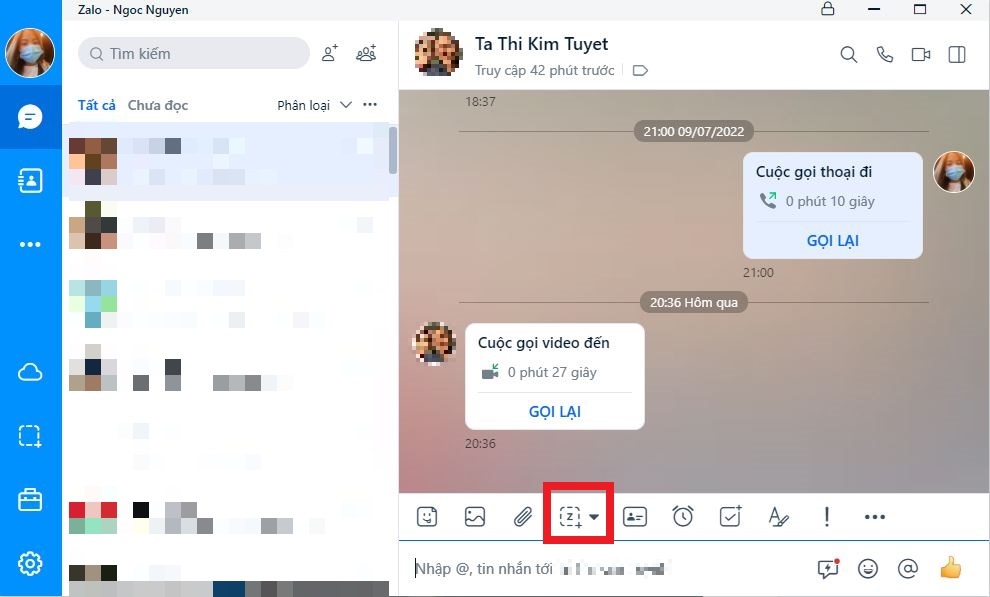
Bước 2: Lựa chọn 1 trong 2 kiểu bạn muốn chụp.
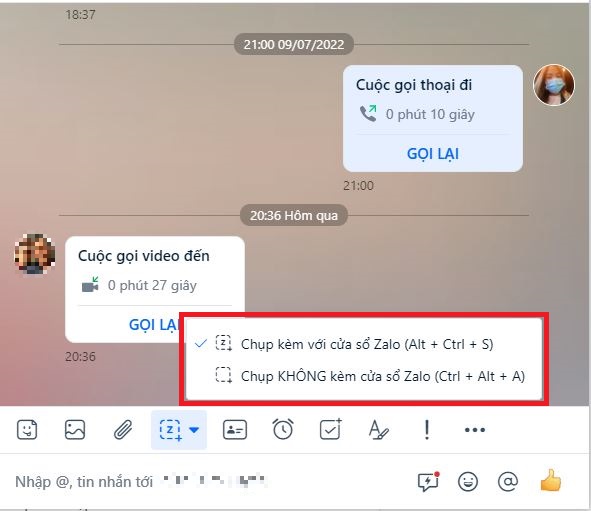
Trong đó:
- Chụp kèm với cửa sổ (Alt + Ctrl + S): Hình ảnh sau khi chụp sẽ thấy được màn hình chat của Zalo.
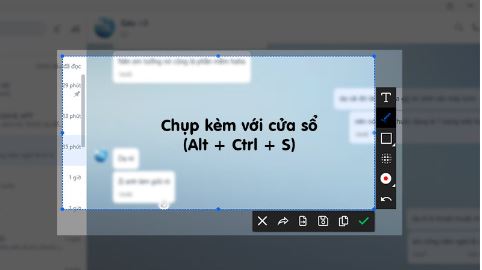
- Chụp KHÔNG kèm cửa sổ Zalo (Ctrl + Alt + A): Hình ảnh sau khi chụp không có màn hình Zalo (bao gồm cả icon Zalo dưới thanh công cụ của máy tính), chỉ chụp màn hình của máy tính bạn.

Bước 3: Nhấn giữ và kéo chuột vào khu vực bạn muốn chụp => Bạn có thể chỉnh sửa hình ảnh chụp màn hình Zalo trên máy tính trước khi gửi đi
Lưu ý: Nếu bạn cảm thấy vùng chụp chưa theo ý muốn thì bạn có thể nhấn phím ESC hoặc nhấn biểu tượng dấu X để hủy bỏ và thao tác chụp lại nhé.
Chú thích các nút chỉnh sửa:
- Vẽ (Alt + D): Bạn có thể vẽ tự do trên hình ảnh chụp màn hình trên.
- Vẽ hình: Vẽ đa dạng các loại hình khối như tròn, vuông, chữ nhật vào ảnh chụp màn hình.
- Thêm chú thích (Alt + T): Thêm chữ vào hình chụp màn hình.
- Làm mờ: Làm mờ bất kỳ khu vực nào bạn muốn.
- Chọn màu, nét vẽ: Nút thay đổi màu hay nét vẽ to/nhỏ khi chỉnh sửa hình chụp.
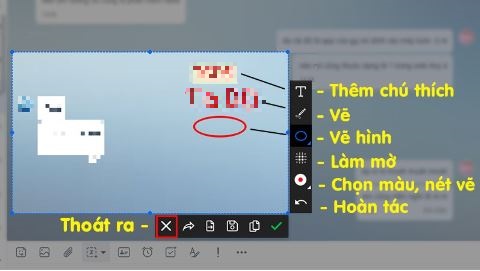
Bước 4: Sau khi chỉnh sửa ảnh chụp theo ý muốn thì bạn nhấn dấu tick xanh ở dưới bên phải để gửi ảnh đi nhanh chóng, hoặc có thể lựa chọn kiểu gửi mà bạn thích.
Chú thích:
- Chia sẻ: Chia sẻ hình chụp màn hình Zalo trên máy tính đến những bạn bè khác trong danh sách của bạn (Tùy chọn được nhiều người).
- Gửi vào truyền file: Gửi vào Cloud của Zalo bạn.
- Lưu (Ctrl + S): Lưu ảnh chụp màn hình về máy tính và bạn có thể gửi đi sau.
- Copy (Ctrl + C): Sao chép ảnh chụp và có thể nhấn Ctrl + V để dán hình ảnh đã sao chép ở nơi khác.
- Gửi vào cửa sổ chat (Enter): Là thao tác gửi nhanh vào khung chat hiện tại.
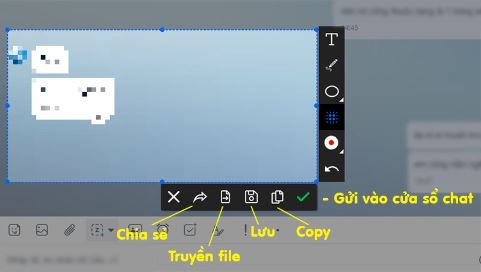
Bước 5: Ảnh chụp màn hình của bạn sẽ hiển thị như hình bên dưới tại khung chat => Bạn chỉ cần nhấn nút Gửi là có thể gửi đi thành công.
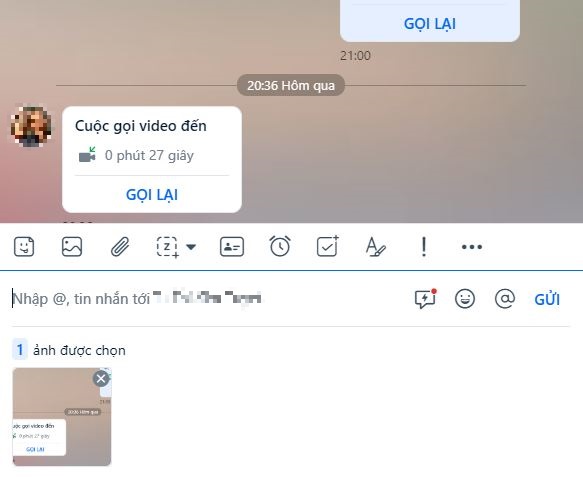
Trên đây là bài viết hướng dẫn bạn cách chụp màn hình bằng Zalo trên máy tính và gửi ảnh đó đi một cách nhanh chóng đến bạn bè. Chúc bạn thành công!